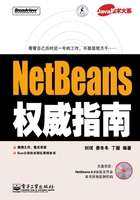
第6章 管理和使用服务器
服务器是供应用程序运行的计算机。通过安装服务器软件并将计算机连接至互联网,可以使任何计算机成为服务器。在NetBeans集成开发环境中支持多个服务器,例如Java EE服务器、Web服务器等。本章将讨论如何在NetBeans中注册和管理一些常用的服务器,例如GlassFish、Sun Java Application Server、Tomcat等。
本章主要内容
● 启动和停止服务器
● 注册各个不同服务器的方法
● 服务器的管理
● 配置服务器的参数
本章亮点
● 注册Tomcat服务器
● GlassFish的配置管理
● 设置Tomcat服务器的参数
 6.1 Tomcat服务器
6.1 Tomcat服务器
Tomcat Web Server实现了JavaServer Pages 2.0和Servlet 2.4规范,并且包含许多用于部署Web应用程序的功能。Tomcat Web Server与NetBeans集成开发环境可以一起安装,要使用该服务器,需要下载包含全部功能的安装包。具体服务器的安装过程,请读者参考第1章中的安装过程。
 6.1.1 启动和停止服务器
6.1.1 启动和停止服务器
在“运行环境”窗口中展开“服务器”节点,会显示NetBeans集成开发环境捆绑的Tomcat服务器,如图6-1所示。

图6-1 NetBeans集成开发环境捆绑的Tomcat服务器
右键单击“Apache Tomcat 6.0.14”节点,选择弹出菜单中的“启动”命令,可以启动Tomcat服务器。启动Tomcat后,“运行环境”窗口的显示界面如图6-2所示。

图6-2 启动Tomcat后的“运行环境”窗口
在“输出”窗口中会显示Tomcat启动过程的信息,如图6-3所示。选择Tomcat节点弹出菜单中的“查看服务器输出”命令,也可以在“输出”窗口中显示Tomcat的输出信息。

图6-3 “输出”窗口中显示Tomcat启动过程的信息
单击 按钮可以重新启动服务器。单击
按钮可以重新启动服务器。单击 按钮会停止服务器的运行。单击
按钮会停止服务器的运行。单击 按钮会刷新服务器的状态。当Tomcat服务器停止时,单击
按钮会刷新服务器的状态。当Tomcat服务器停止时,单击 按钮会再次启动Tomcat服务器,或者单击
按钮会再次启动Tomcat服务器,或者单击 按钮会在调试模式下启动Tomcat服务器。
按钮会在调试模式下启动Tomcat服务器。
另外,在“Apache Tomcat 6.0.14”节点的弹出菜单中,也可以选择“在调试模式下启动”命令,以调试模式启动Tomcat。选择“重新启动”命令,以重新启动Tomcat。选择“停止”命令,以停止Tomcat服务器的运行。选择“刷新”命令,以刷新服务器的状态。
 6.1.2 编辑Tomcat配置文件
6.1.2 编辑Tomcat配置文件
Tomcat的主配置文件是server.xml文件,它提供了Tomcat组件的配置信息,并指定了服务器的部署信息。对于简单的Web应用程序,因为集成开发环境会自动进行必要的更改,所以不需要编辑server.xml文件。只有对于高级配置才需要进行编辑,如基于JNDI或数据库查找的验证。
server.xml文件通常位于Tomcat安装目录的conf子目录中。也可以通过以下的方法在源代码编辑器中打开server.xml文件进行编辑。
① 在“运行环境”窗口中,展开“服务器”→“Apache Tomcat 6.0.14”节点。
② 如果Tomcat服务器已经在运行,那么右键单击“Apache Tomcat 6.0.14”节点,选择弹出菜单中的“停止”命令,停止服务器。
③ 右键单击“Apache Tomcat 6.0.14”节点,选择弹出菜单中的“编辑server.xml”命令,打开server.xml文件进行编辑。
④ 重新启动Tomcat,新的设置就会生效。
 注意:手动编辑server.xml文件有一定的风险,因为集成开发环境无法修复已损坏的server.xml文件。强烈建议在开始手动编辑之前,对server.xml文件进行备份。
注意:手动编辑server.xml文件有一定的风险,因为集成开发环境无法修复已损坏的server.xml文件。强烈建议在开始手动编辑之前,对server.xml文件进行备份。
 6.1.3 定制Tomcat服务器
6.1.3 定制Tomcat服务器
1.打开“服务器”对话框
在NetBeans集成开发环境中可以定制Tomcat服务器的一些基本设置,例如修改服务器的端口号等。定制Tomcat服务器是通过“服务器管理器”对话框实现的。可以通过下面的两种方式打开该对话框。
① 在“运行环境”窗口中展开树视图中的“服务器”节点和Tomcat Web服务器节点。选择Tomcat Web服务器节点上下文菜单中的“属性”命令。
② 选择NetBeans主菜单的“工具”→“服务器”命令。
“服务器”对话框的显示界面如图6-4所示。左边的“服务器”列表中列出了所有支持的服务器。当选择某个服务器后,会在右边部分显示该服务器的配置参数。

图6-4 Tomcat Web服务器属性的“连接”标签
“服务器名称”文本框中,显示了Tomcat服务器的名字。“服务器类型”文本框中显示的是服务器的类型。
2.设置连接参数
Tomcat服务器的连接参数可以在如图6-4所示的对话框中进行设置。在“Catalina Home目录”文本框中,给出了Tomcat服务器的实际路径,通常又称作Home目录。在“Catalina基目录”文本框中,给出了Tomcat的基目录路径,该目录用于保存一些配置文件。向NetBeans的服务器管理器中添加Tomcat Web Server时可以设置此属性。如果设置了基目录,Tomcat配置文件将放在该目录中。指定单独基目录的原因之一是为了允许多个用户使用同一个服务器。如果没有指定基目录,配置文件将位于Home目录中。
在“用户名”文本框中,可以设置管理员角色的用户名。在“口令”文本框中可以修改管理员的密码。单击“显示”按钮,可以显示当前的密码。
“服务器端口”文本框用于修改服务器使用的端口。“关闭端口”文本框用于设置关闭服务器时使用的端口。
3.设置启动参数
Tomcat Web服务器属性的“启动”标签如图6-5所示。如果选中“使用定制的Catalina脚本”复选框,那么可以在下面的“Cataline脚本”文本框中输入自己的脚本文件。在“共享内存的名称”文本框中,可以修改为其他的名字。在“套接字端口”微调文本框中可以修改Socket的端口号。

图6-5 Tomcat Web服务器属性的“启动”标签
4.设置平台参数
Tomcat Web服务器属性的“平台”标签如图6-6所示。在这里可以选择Tomcat Web服务器使用的平台。在“Java平台”下拉列表框中,可以选择使用其他的Java JDK版本(如果系统中安装了多个JDK的话)。

图6-6 Tomcat Web服务器属性的“平台”标签
“VM选项”文本框中可以输入虚拟机的参数,一般情况下不需要指定任何参数。选中“使用IDE代理设置”后,在需要网络连接的时候,可以使用NetBeans集成开发环境的代理服务器设置。如果选中“使用安全管理器”复选框,可以使用安全管理器来管理MIDP项目的安全密钥库。
5.其他参数设置
Tomcat Web服务器属性的“类”标签中列出了所有使用的JAR文件及其路径。如果要添加其他的库,可以选择“源”标签,再单击“添加JAR/文件夹”命令进行添加。
Tomcat Web服务器属性的“Javadoc”标签如图6-7所示。在这里可以添加Tomcat服务器使用的Javadoc文档。单击“添加ZIP/文件夹”按钮,可以选择系统中包含Javadoc文档的ZIP文件或者目录。

图6-7 Tomcat Web服务器属性的“Javadoc”标签
 6.1.4 Tomcat的管理控制台
6.1.4 Tomcat的管理控制台
Tomcat的管理控制台可以用来管理连接池等服务器资源。NetBeans 5.x和NetBeans 6.0对这个工具的支持有所不同。在NetBeans 5.x中集成了这个管理工具。在“运行环境”窗口中,展开“服务器”节点,右键单击Tomcat Web Server实例节点,选择弹出菜单的“查看管理控制台”命令,会在NetBeans集成开发环境默认的Web浏览器中打开管理控制台的登录界面,如图6-8所示。

图6-8 Tomcat管理控制台的登录界面
默认情况下,管理员的账号为ide,密码为G2bwGm8b。如果需要修改账号或者密码,可以打开tomcat-users.xml文件进行修改。tomcat-users.xml文件位于Tomcat基目录(具体可以参考图6-4中的Catalina基目录设置)的conf文件夹中。tomcat-users.xml文件的内容如下所示。
<?xml version='1.0' encoding='utf-8'?>
<tomcat-users>
<role rolename="tomcat"/>
<role rolename="role1"/>
<role rolename="manager"/>
<role rolename="admin"/>
<user username="ide" password="G2bwGm8b" roles="manager,admin"/>
<user username="tomcat" password="tomcat" roles="tomcat"/>
<user username="role1" password="tomcat" roles="role1"/>
<user username="both" password="tomcat" roles="tomcat,role1"/>
</tomcat-users>
在tomcat-users.xml文件中,检查是否存在名为“admin”的角色,以及是否已将该角色分配给用户。如果需要,请自己定义admin角色,并将该角色分配给用户。修改完毕后,需要重新启动Tomcat服务器才能生效。
在输入正确的用户名和密码后,单击Login按钮,即可登录到Tomcat管理控制台。在这里可以查看Tomcat服务器的资源和服务,以及设置用户、分组、角色等。对于某个用户,还可以修改用户密码等。
在NetBeans 6.0中,如果运行该命令,则会显示如图6-9所示的界面。这是因为该管理工具已经不包含在NetBeans集成开发环境中了,如果需要使用管理功能,需要单独下载安装Tomcat管理包。

图6-9 Tomcat管理控制台
 6.1.5 注册外部的Tomcat服务器
6.1.5 注册外部的Tomcat服务器
在NetBeans中,除了可以使用内置的Tomcat服务器外,还可以添加外部的Tomcat服务器。当需要使用某个特定版本的Tomcat服务器时,这个功能就显得十分有用了。注册外部的Tomcat服务器的步骤介绍如下。
① 选择NetBeans主菜单的“工具”→“服务器”命令,打开“服务器管理器”对话框。单击“添加服务器”按钮,打开“选择服务器”对话框,如图6-10所示。

图6-10 “选择服务器”对话框
② 在“服务器”列表中选择Tomcat服务器的类型,例如这里选择Tomcat 5.5服务器。单击“下一步”按钮,打开“安装和登录详细信息”对话框,如图6-11所示。

图6-11 “安装和登录详细信息”对话框
③ 在“Catalina Home目录”文本框中输入外部Tomcat Web服务器的目录。如果希望为不同的用户保留不同的Tomcat配置文件,则需要选中“使用专用配置文件夹(Catalina基文件夹)”复选框,然后在“Catalina基目录”文本框中输入保存配置文件的基目录。在“用户名”文本框中输入管理Tomcat服务器的管理员账号,在“口令”文本框中输入管理员的密码。单击“完成”按钮,完成外部Tomcat服务器的注册。注册完毕后,可以在“运行环境”窗口中看到添加的Tomcat服务器,如图6-12所示。

图6-12 已经注册的外部Tomcat服务器
 6.2 GlassFish和Sun Java应用程序服务器
6.2 GlassFish和Sun Java应用程序服务器
在NetBeans 5.x中一般使用Sun Java应用程序服务器(Sun Java System Application Server)进行J2EE的开发。在NetBeans 6.0中默认的应用程序服务器变为GlassFish。
GlassFish是用于构建Java EE 5应用服务器的开源开发项目的名称。它基于Sun公司提供的Sun Java System Application Server PE 9的源代码以及Oracle公司贡献的TopLink持久性代码。GlassFish项目提供了开发高质量应用服务器的结构化过程,以前所未有的速度提供新的功能。
由于GlassFish已经默认的安装在系统中,因此下面就以Sun Java应用程序服务器为例介绍独立的应用程序服务器的安装,以及如何在NetBeans中进行注册和管理。
 6.2.1 安装Sun Java应用程序服务器
6.2.1 安装Sun Java应用程序服务器
Sun Java应用程序服务器是与Java EE兼容的应用服务器,它支持基于Java Server Pages(JSP)、Java Servlet和Enterprise JavaBeans(EJB)组件的应用程序。
可以使用Java System Application Server包含的库来编译Web服务和客户端,验证应用程序是否正确实现了Java EE规范,创建具有Java Server Faces(JSF)支持的新Web应用程序,或者将JSF支持添加到现有的Web应用程序中。
Sun Java应用程序服务器及其库可以执行下列操作:
● 部署企业应用程序和Enterprise Bean;
● 部署Web服务和使用JSR-109或JSR-101桩模块的Web服务客户端;
● 部署Web应用程序、JSP页面和Servlet。
在Sun的官方网站上下载Sun Java System Application Server,双击安装文件开始安装,显示如图6-13所示的欢迎界面。

图6-13 欢迎界面
单击“下一步”按钮,打开“软件许可协议”窗口,如图6-14所示。

图6-14 “软件许可协议”窗口
选择“是”单选按钮,单击“下一步”按钮,打开“选择安装目录”窗口,如图6-15所示。

图6-15 “选择安装目录”窗口
可以在“安装目录”文本框中输入服务器的安装路径,或者单击“浏览”按钮进行选择。这里使用默认的路径,单击“下一步”按钮。如果目录不存在,会显示“是否要创建新目录”对话框,如图6-16所示。

图6-16 “是否要创建新目录”对话框
单击“创建目录”按钮会自动创建目录,单击“选择新目录”按钮会返回“选择安装目录”窗口,要求用户重新进行选择。这里,单击“创建目录”按钮,打开“需要JDK”窗口,如图6-17所示。

图6-17 “需要JDK”窗口
在“JDK位置”文本框中输入JDK的路径,或者单击“浏览”按钮进行选择。单击“下一步”按钮,打开“管理配置”窗口,如图6-18所示。

图6-18 “管理配置”窗口
“管理配置”窗口用于输入基本配置参数。“管理员用户名”文本框是管理此域的默认管理员用户的名称(字母数字字符)。
“口令”文本框用于输入管理员用户的密码,密码长度至少为8个字符。“重新输入口令”文本框中输入的密码要和“口令”文本框中的一样。
选中“不要提示输入管理员用户名和密码”单选按钮,那么管理员的密码会存储在用户主目录的.asadminpass文件中,在执行管理功能时用户不需要再次输入管理员密码。这里选中“提示输入管理员用户名和密码”单选按钮,在执行所有管理功能时要求用户必须提供管理员账号和密码。
“管理端口”文本框用于设置访问Application Server管理界面的端口号;“HTTP端口”文本框用于设置Application Server HTTP侦听器使用的端口号;“HTTPS端口”文本框用于设置Application Server HTTPS侦听器使用的端口号。
 说明:端口号值必须是数字,其有效值介于1和65535之间。对于UNIX系统,如果用户为非超级用户,那么使用1024和65535之间的值。选定的端口不能是已被占用的端口。如果选定的端口已被占用,安装仍然可以继续,但是安装完毕后不一定能够启动服务器(因为冲突)。当然,如果能在尝试启动服务器之前使这些端口可用,这也是可以的。
说明:端口号值必须是数字,其有效值介于1和65535之间。对于UNIX系统,如果用户为非超级用户,那么使用1024和65535之间的值。选定的端口不能是已被占用的端口。如果选定的端口已被占用,安装仍然可以继续,但是安装完毕后不一定能够启动服务器(因为冲突)。当然,如果能在尝试启动服务器之前使这些端口可用,这也是可以的。
单击“下一步”按钮,打开“安装选项”窗口,如图6-19所示。如果选中“注册Application Server”单选按钮,那么在安装完毕Sun Java Application Server后,会显示一个注册页面。

图6-19 “安装选项”窗口
选中“从以前的版本升级”前的复选框,可以将以前的Java应用程序服务器安装的配置转移到此安装。选中“创建自动部署目录的桌面快捷方式”前的复选框,将在桌面上创建一个自动部署目录的快捷方式。用户可以通过这个快捷方式,迅速地部署应用程序。
选中“将二进制目录添加到路径”前的复选框,会把包含可执行文件的路径添加到PATH中,这样可以快速地执行服务器和工具。选中“创建Windows服务”前的复选框会为应用程序服务器创建一个Windows服务,这样可以选择是否随着Windows的启动而自动启动应用程序服务器。
单击“下一步”按钮,打开“准备安装”窗口,显示程序的安装信息等内容,如图6-20所示。

图6-20 “准备安装”窗口
单击“立即安装”按钮开始安装程序,安装完毕后显示如图6-21所示的“安装完成”窗口。此时,如果单击“启动服务器”按钮,则会启动应用程序服务器。单击“完成”按钮会完成服务器程序的安装。

图6-21 “安装完成”窗口
 6.2.2 注册Sun Java应用程序服务器
6.2.2 注册Sun Java应用程序服务器
在Sun Java应用程序服务器安装后,需要在NetBeans集成开发环境进行注册,这样才能够使用这个服务器。
选择NetBeans主菜单中的“工具”→“服务器”命令,打开“服务器”对话框。单击“添加服务器”按钮,打开“选择服务器”对话框。在“服务器”列表中选择Sun Java System Application Server,如图6-22所示。

图6-22 “选择服务器”对话框
单击“下一步”按钮,打开“平台文件夹位置”对话框,如图6-23所示。在“平台位置”文本框中输入Sun Java Application Server的本地安装路径。也可以单击“浏览”按钮选择该位置。

图6-23 “平台文件夹位置”对话框
选中“注册本地默认域”单选按钮,可以注册本地默认域。在“域”下拉列表框中选择一个域,安装Sun Java System Application Server时,将在本地安装文件夹中创建包含默认域文件夹。
选中“注册本地域”单选按钮,可注册位于指定平台的默认域文件夹以外的本地域。如果选择此类型,单击“下一步”按钮后会显示一个界面,用于指定本地域的位置。
选中“注册远程域”单选按钮,可注册远程域。如果选择此类型,单击“下一步”按钮后会显示一个界面,用于指定远程域的主机和通信端口。
 注意:无法从NetBeans集成开发环境中停止或启动远程服务器。
注意:无法从NetBeans集成开发环境中停止或启动远程服务器。
选中“创建个人域”单选按钮,可以创建一个新的域。如果选择此类型,单击“下一步”按钮后会显示一个界面,用于指定创建新域的位置。通过选择此类型,开发人员可以为新域指定端口设置。
这里,选中“注册本地默认域”单选按钮。单击“下一步”按钮,打开“域管理登录信息”对话框,用于指定作为域管理员登录时使用的用户名和口令,如图6-24所示。

图6-24 “域管理登录信息”对话框
在“管理员用户名”文本框中可以输入域管理员的用户名;在“管理员口令”文本框中可以输入域管理员的口令。
注册Sun Java Application Server时,用户无须提供域管理员用户名和口令。如果未在注册实例时提供用户名和口令,则在需要时仍然会提示用户提供用户名和口令。
 提醒:如果输入用户名和口令,则会将这些值存储在用户目录中。这可能会带来安全风险。
提醒:如果输入用户名和口令,则会将这些值存储在用户目录中。这可能会带来安全风险。
单击“完成”按钮,完成Sun Java Application Server的注册。在NetBeans集成开发环境中启动Sun Java Application Server,然后在“服务”窗口中展开Sun Java System Application Server节点,如图6-25所示。

图6-25 Sun Java System Application Server节点
 6.2.3 修改Sun Java Application Server的JVM属性
6.2.3 修改Sun Java Application Server的JVM属性
通过在“运行环境”窗口中修改JVM属性表单,可以设置和修改Sun Java System Application Server的JVM属性。
在“运行环境”窗口中,展开“服务器”节点和Sun Java System Application Server实例。右键单击JVM节点,然后选择弹出菜单中的“属性”命令,打开“JVM - 属性”窗口,如图6-26所示。在属性窗口中,各个属性的说明如表6-1所示。

图6-26 “JVM - 属性”窗口
表6-1 “JVM - 属性”窗口中属性的说明

 6.2.4 管理GlassFish & Sun Java Application Server
6.2.4 管理GlassFish & Sun Java Application Server
GlassFish管理界面和Sun Java Application Server的管理界面基本一致,因此这里仍然以Sun Java System Application Server管理控制台为介绍目标。Application Server管理控制台(简称为管理控制台)是一种基于浏览器的工具,用于管理域管理服务器(Domain Administration Server, DAS)。
 说明:域是一组有逻辑关系的资源,可以将其作为一个单元进行管理。可以将应用程序作为域的一部分进行部署和管理。
说明:域是一组有逻辑关系的资源,可以将其作为一个单元进行管理。可以将应用程序作为域的一部分进行部署和管理。
在“运行环境”窗口中,展开“服务器”节点,右键单击Sun Java System Application Server实例节点。选择弹出菜单中的“查看管理控制台”命令,在NetBeans集成开发环境默认的Web浏览器中打开管理控制台的登录界面,如图6-27所示。

图6-27 Sun Java Application Server管理控制台登录界面
在输入用户名和密码后,单击“登录”按钮,就会进入管理控制台,如图6-28所示。在这个控制台中可以查看日常任务、管理应用程序、配置和部署Web服务、部署和注册自定义MBean、管理各种资源、配置服务器等。

图6-28 Sun Java Application Server管理控制台
 6.3 JBoss应用程序服务器
6.3 JBoss应用程序服务器
JBoss Application Server 4支持基于JavaServer Pages(JSP)、Java Servlets和Enterprise JavaBeans(EJB)组件的应用程序。可以使用此服务器来执行以下操作:
● 部署企业应用程序和Enterprise Bean;
● 部署Web服务和使用JSR-101模块的Web服务客户端;
● 部署Web应用程序、JSP页和Servlet。
 6.3.1 JBoss服务器的注册
6.3.1 JBoss服务器的注册
选择NetBeans主菜单的“工具”→“服务器”命令,打开“服务器”对话框。单击“添加服务器”按钮,打开“选择服务器”对话框。在“服务器”列表中选择JBoss Application Server,如图6-29所示。

图6-29 “选择服务器”对话框
单击“下一步”按钮,打开“服务器位置”对话框,如图6-30所示。在“安装位置”文本框中输入JBoss Application Server的本地安装路径,也可以单击“浏览”按钮选择该位置。

图6-30 “服务器位置”对话框
单击“下一步”按钮,打开“实例属性”对话框,如图6-31所示。该对话框可以用来指定要注册的域。从“域”下拉列表框中选择该域。在“域路径”文本框中显示了JBoss服务器域使用的本地路径,该属性不可以在这个对话框中修改。

图6-31 “实例属性”对话框
“主机”文本框中显示主机的名字,该属性不可以在这个对话框中进行修改。“端口”文本框中显示的是JBoss服务器使用的端口号,该属性也不可以在这个对话框中进行修改。
 说明:如果要更改某个域的端口号,则必须在该域的server.xml文件中完成此操作。默认情况下,端口号为8080。例如,如果使用default域,则可以在JBoss安装目录的\server\default\deploy\jbossweb-tomcat55.sar\文件夹中找到该域的server.xml文件进行修改。
说明:如果要更改某个域的端口号,则必须在该域的server.xml文件中完成此操作。默认情况下,端口号为8080。例如,如果使用default域,则可以在JBoss安装目录的\server\default\deploy\jbossweb-tomcat55.sar\文件夹中找到该域的server.xml文件进行修改。
 6.3.2 JBoss服务器的管理控制台
6.3.2 JBoss服务器的管理控制台
在“运行环境”窗口中,展开“服务器”节点,右键单击JBoss Application Server 4实例节点。选择弹出菜单的“查看管理控制台”命令,在NetBeans集成开发环境默认的Web浏览器中打开管理控制台,如图6-32所示。

图6-32 JBoss服务器的管理控制台
 6.4 小结
6.4 小结
本章在全书中具有承上起下的作用,本章中安装的服务器会在后续各章中被使用。例如开发Web程序时会使用到Tomcat服务器,开发Java EE程序时会使用到Sun Java应用程序服务器或者JBoss服务器。
NetBeans服务器具有较好的支持,几个主流的服务器都可以集成到NetBeans集成开发环境中。本章分别给出了Tomcat、Sun Java应用程序服务器和JBoss服务器的注册和配置管理方法。在实际开发中,读者可以根据实际的服务器,选择相关的小节进行学习。