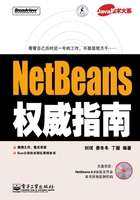
第一篇 标准开发环境
第1章 NetBeans的安装和开发环境配置
NetBeans是Sun公司使用Java语言开发的一个开源工具,主要包括IDE(集成开发环境)和Platform(平台)两个主要部分。其中,集成开发环境是在平台基础上实现的,并且平台本身也开放给开发人员直接使用。本书的大部分内容介绍NetBeans集成开发环境的使用方法,只在第5篇中介绍NetBeans平台的开发使用方法。
利用NetBeans集成开发环境可以开发标准的Java应用程序、Web程序、手机程序、C++程序等。本章首先介绍NetBeans集成开发环境的安装和基本结构,以及如何更新NetBeans等内容。
本章主要内容
● NetBeans的各个菜单功能
● NetBeans的各个窗口
● 源代码编辑器
● NetBeans的模块安装/更新方法
本章亮点
● NetBeans的安装
● NetBeans模块的手工安装方法
● NetBeans源代码编辑器的使用
 1.1 下载和安装NetBeans
1.1 下载和安装NetBeans
NetBeans IDE(集成开发环境)是一个免费的、开源的集成开发环境。它可以运行在众多常见的平台上,包括Windows、Linux、Solaris和MacOS等。NetBeans集成开发环境为开发者提供了所需的所有工具,使得开发专业的跨平台的桌面、企业、Web和移动应用十分简便。
目前NetBeans的最新版本为NetBeans IDE 6.0,因此本书以NetBeans 6.0简体中文版为目标进行介绍。首先介绍NetBeans 6.0的新特性,安装NetBeans 6.0的最低系统要求,然后介绍如何在NetBeans的官方网站下载NetBeans 6.0,最后给出具体的安装步骤。
 1.1.1 NetBeans 6.0新功能及改进
1.1.1 NetBeans 6.0新功能及改进
NetBeans 6.0是在NetBeans 5.5之后的一个新版本,在继承了NetBeans 5.5优秀功能基础上,NetBeans 6.0又提供了如下的功能及改进。
1.功能强大的代码编辑器
语言敏感的编辑器支持缩进、自动补全和高亮显示。代码编辑器可以自动分析代码、自动匹配单词和括号、标注代码错误、显示提示和Javadoc,如图1-1所示。编辑器还可以被定制化或者横向纵向切分,同时提供集成的代码重构、调试和JUnit测试。

图1-1 NetBeans的编辑器
2.增强的图形用户界面编辑器(GUI Builder)
NetBeans 6.0中可以通过拖曳设计基于Swing组件的图形用户界面,只需要从组建面板里选择组件并拖曳到GUI Builder里,再双击就可以直接编辑JLabel、JButton和JTextField的文字属性,如图1-2所示。在属性编辑器窗口中,也可以对选中的组件属性进行编辑。NetBeans集成开发环境内建有对本地化和国际化的支持,可以开发多个语言的应用程序。

图1-2 用户界面编辑器
3.全面支持Java企业版应用程序
NetBeans 6.0全面支持Glassfish、Sun Java System Application Server PE 9、Weblogic 9.0、JBoss 4以及Tomcat服务器等,同时支持J2EE 1.4和Java EE 5,包括JAX-RPC和JSR 109标准。
NetBeans 6.0完全支持Java EE 5的集成开发环境,而且增强了Java Persistence、EJB 3和JAX-WS 2.0规格说明。在下载安装NetBeans 6.0后,任何有关Java EE 5的特性都可以正常使用,其中包括EJB 3.0和Web Services等。NetBeans 6.0提供了对Java EE 5 API的代码自动完成和Javadoc功能支持。NetBeans 6.0支持如下的一些新技术:
● Servlet 2.5
● JavaServer Pages 2.1
● JavaServer Faces 1.2(JSR-127)
● Struts 1.2.9
● Enterprise JavaBeans(EJB)3.0
● JAX-WS 2.0
● Java Persistence(JSR-220)
● Java API for XML-based Remote Procedure Calls(JAX-RPC)1.6
● Java API for XML Registries(JAXR)1.0
● Java API for XML Processing(JAXP)1.2
● JavaServer Pages Standard Tag Library 1.1
4.Web程序开发
NetBeans 5.5支持JavaServer Faces(JSF)、JavaServer Pages(JSP)、Persistence Units、Struts、AJAX和JavaServer Pages Standard Tag Library(JSTL)等技术,同时提供编辑部署描述符可视化的编辑器和调试Web应用的HTTP监视器。只需要几个简单的步骤就可以创建,从数据库中提取数据拥有完全功能的JSF页面。NetBeans支持可视化的JSF程序开发,使得开发页面可以通过拖曳完成,如图1-3所示。

图1-3 可视化的JSF组件编辑器
5.协同开发
使用NetBeans Developer Collaboration(可以从更新中心下载),开发人员可以通过网络实时地共享整个项目和文件。这样就可以让其他的同事在远程进行修改,而您可以在本地看着它键入字符,然后运行您的应用。协同开发还可以检查其他伙伴的工作并发送消息。而这消息可以是普通文本,或者有高亮支持的XML、HTML和Java代码。
6.Ruby和Rails支持
从NetBeans 6.0开始加入了对Ruby开发的支持,提供了功能强大的Ruby编辑器(具有代码自动完成功能)和调试器,并全面支持Rails。在NetBeans 6.0中可以创建Ruby项目,在项目中支持Ruby文件、RSpect规范文件、YAML文件。开发人员可以选择使用JRuby运行时或者其他的任何本地Ruby运行时。
7.对版本控制CVS和Subversion的支持
版本控制已经被紧密地集成到NetBeans集成开发环境的工作流当中,如图1-4所示。NetBeans可以自动识别CVS工作目录。开发人员可以选择使用内建的CVS,或者从更新中心下载Subversion模块。

图1-4 NetBeans紧密集成版本控制
8.可视化的手机程序开发
NetBeans 6.0提供了可视化的手机程序开发支持,利用其提供的可视化设计器,可以通过拖曳的方式往手机界面上添加组件。在NetBeans 6.0开始加入了一个可视化的游戏编辑器,通过该编辑器可以使用MIDP 2.0中的游戏编程接口来快速地设计游戏。在这个设计器中,允许用户创建场景、游戏精灵、游戏图层,以及进行游戏图层的管理,如图1-5所示。

图1-5 可视化的游戏编辑器
 1.1.2 NetBeans对系统的最低要求
1.1.2 NetBeans对系统的最低要求
NetBeans可以在不同的系统上运行,在下载安装NetBeans前需要清楚NetBeans对系统的最低要求以及推荐的系统配置。表1-1给出了NetBeans在各个系统中的最低要求。表1-2给出了NetBeans推荐的硬件配置。
表1-1 NetBeans对系统的最低要求

表1-2 NetBeans推荐的硬件配置

 说明:NetBeans集成开发环境要求的最低屏幕分辨率为1024×768像素。
说明:NetBeans集成开发环境要求的最低屏幕分辨率为1024×768像素。
 1.1.3 下载NetBeans 6.0
1.1.3 下载NetBeans 6.0
NetBeans 6.0可以到NetBeans的官方网站http://www.netbeans.org或者Sun中国技术社区http://gceclub.sun.com.cn/下载。对于一些不喜欢访问英文网站的读者,也可以到Sun中国技术社区http://developers.sun.com.cn/进行下载。另外,Sun中国技术社区中还提供了一些中文的学习资料和参考文档。
NetBeans的官方网站为英文操作界面,如图1-6所示。页面中最左边的一列表示NetBeans 6.0的开发包,各个开发包的主要功能介绍如下。

图1-6 从NetBeans官方网站下载NetBeans
● 基本IDE:NetBeans集成开发环境的最基本功能。
● Java SE:用于开发Java SE标准程序的开发包。
● Web & Java EE:提供开发Web应用程序、可视化的JSF应用程序,以及Java EE企业级程序的功能。可以通过拖放控件的方式,以可视的方式构造Web应用程序。在NetBeans集成开发环境中添加了以可视方式快速生成基于标准的Web应用程序所需的所有功能,其中包括AJAX和JSF组件支持。
● Mobility:可以开发基于CLDC/MIDP或者CDC的手机应用程序,使用可视工具快速生成手机程序的图形界面。具体开发包的功能,读者可以参考第19.1节的介绍。
● UML:提供了创建UML项目的功能,可以进行UML双向建模。
● SOA:加入了开发专业SOA应用的所有功能。开发人员可以用XML、BPEL和Java Web服务编写、测试和调试SOA应用。
● Ruby:提供了开发Ruby应用程序的功能,提供了功能强大的Ruby编辑器、调试器,并全面支持Rails。
● C/C++:提供了在NetBeans集成开发环境中创建C/C++应用程序的能力。可以为很多不同的平台编写C和C++的代码,包括Microsoft Windows、Linux和Solaris。
 说明:由于网站的页面和链接有可能随时更换,本书给出的链接和页面不能保证在任何时候都与网站一致,因此读者应该以网站为准。本书仅作为参考。
说明:由于网站的页面和链接有可能随时更换,本书给出的链接和页面不能保证在任何时候都与网站一致,因此读者应该以网站为准。本书仅作为参考。
页面的各个列表示的是包含不同功能的安装包,其中各个安装包都默认包含了NetBeans集成开发环境的最基本功能(基本IDE),安装包的详细说明如表1-3所示。
表1-3 NetBeans 6.0安装包的详细说明

 说明:这里建议中国用户使用简体中文版的NetBeans。在目前比较流行的几个开发工具(例如JBuilder、Eclipse)中,NetBeans是汉化得最好的。不但对其界面进行了无缝的汉化,而且连开发文档、技术手册等也都是中文的。
说明:这里建议中国用户使用简体中文版的NetBeans。在目前比较流行的几个开发工具(例如JBuilder、Eclipse)中,NetBeans是汉化得最好的。不但对其界面进行了无缝的汉化,而且连开发文档、技术手册等也都是中文的。
 注意:Mobility Web服务连接向导仅包含在All下载中,并不包含在Mobility下载中。
注意:Mobility Web服务连接向导仅包含在All下载中,并不包含在Mobility下载中。
 1.1.4 安装NetBeans 6.0全功能包
1.1.4 安装NetBeans 6.0全功能包
Netbeans可以在Windows、OS2、OpenVMS和Linux等平台上运行,本节以Windows平台为目标平台,介绍NetBeans IDE 6.0全功能版本的安装方法和过程。
在下载NetBeans安装文件后,双击该文件开始安装,显示如图1-7所示的对话框。在这个对话框中显示了欢迎信息和要安装的NetBeans的开发包。单击“定制”按钮,可以打开如图1-8所示的“定制安装”对话框。

图1-7 显示安装的欢迎信息

图1-8 “定制安装”对话框
这里请选中所有的功能,包括Tomcat服务器。返回欢迎界面后,单击“下一步”按钮,打开如图1-9所示的“安装许可协议”对话框。

图1-9 “安装许可协议”对话框
“安装许可协议”对话框主要用来显示许可协议,如果不接受许可协议将不能安装NetBeans。这里选中“我接受许可协议中的条款”单选按钮,再单击“下一步”按钮打开如图1-10所示的“安装路径选择”对话框。

图1-10 “安装路径选择”对话框
“安装路径选择”对话框主要用于设置NetBeans的安装路径,这里使用默认的安装目录。如果要安装到其他的目录,可以单击“浏览”按钮进行选择。如果系统中安装了多个JDK,那么可以在“选择JDK”对话框中选择NetBeans要运行在哪个JDK之上。
 注意:NetBeans的运行需要JDK 5.0或者以上版本,因此在安装NetBeans前请先下载安装JDK。这里强烈建议读者安装JDK 6.0或者以上版本。
注意:NetBeans的运行需要JDK 5.0或者以上版本,因此在安装NetBeans前请先下载安装JDK。这里强烈建议读者安装JDK 6.0或者以上版本。
选择完毕,单击“下一步”按钮打开“GlassFish V2 UR1安装”对话框,如图1-11所示。在“将GlasshFish安装到”文本框中输入GlassFish V2服务器的安装路径。在“用于GlassFish应用服务器的JDK”下拉列表框中选择GlassFish应用服务器使用的JDK版本。“管理员用户名”文本框中为服务器的管理员账户,默认值为admin。下面的两个文本框为管理员账号的密码,默认值为adminadmin。“HTTP端口”文本框用于指定使用HTTP协议访问服务器时使用的端口号,默认值为8080。“HTTPS端口”文本框用于指定使用HTTPS协议访问服务器时使用的端口号,默认值为8081。“管理端口”文本框用于指定使用管理控制台对服务器进行管理时使用的端口号,默认值为4848。

图1-11 “GlassFish V2 UR1安装”对话框
这里,接受所有的默认值,单击“下一步”按钮,打开安装Tomcat服务器的对话框,如图1-12所示。该对话框只有在如图1-8所示的“定制安装”对话框中选择安装Tomcat服务器后才会出现。

图1-12 安装Tomcat服务器
接受默认的设置,单击“下一步”按钮打开“摘要”对话框,如图1-13所示。

图1-13 “摘要”对话框
确认安装信息无误后,单击“安装”按钮开始安装。安装完毕后,显示如图1-14所示的安装成功对话框。单击“完成”按钮结束安装,安装程序自动创建程序组并在桌面创建一个NetBeans的图标。

图1-14 安装成功对话框
 1.2 NetBeans集成开发环境
1.2 NetBeans集成开发环境
运行NetBeans 6.0集成开发环境,显示如图1-15所示的启动界面。NetBeans启动后的界面如图1-16所示,可以看到界面主要由菜单、工具栏、代码编辑区和其他窗口组成。

图1-15 NetBeans 6.0启动界面

图1-16 NetBeans的主界面
在NetBeans主界面中,最上面的是菜单栏,菜单栏下面是工具栏,最下面是NetBeans的各个窗口。其中,左下角的是欢迎窗口,在第一次运行NetBeans时都会默认打开欢迎窗口。在欢迎窗口中,开发人员可以快速地打开项目,访问NetBeans的开发文档和帮助文档、在线浏览文章和新闻,以及浏览NetBeans的博客。如果不希望每次启动的时候都打开欢迎窗口,那么可以取消选中的“启动时显示”复选框。
 说明:因为NetBeans的界面允许用户自己定制,因此这里给出的都是默认的界面。在使用过程中,开发人员可以根据自己的需要调整界面布局。
说明:因为NetBeans的界面允许用户自己定制,因此这里给出的都是默认的界面。在使用过程中,开发人员可以根据自己的需要调整界面布局。
 1.3 NetBeans菜单和工具栏
1.3 NetBeans菜单和工具栏
1.NetBeans菜单栏
NetBeans菜单栏如图1-17所示,包括了文件、编辑、视图、导航、源、重构、生成、运行、分析、版本控制、工具、窗口和帮助等菜单。

图1-17 NetBeans菜单栏
下面介绍各个菜单的主要功能。
● “文件”菜单:包含了文件和项目的一些基本操作命令,例如打开项目、打开文件、关闭项目、打开最近的项目、设置主项目、设置项目属性等。
● “编辑”菜单:包括了各种简单的操作(例如复制、粘贴、剪切等),以及查找、替换功能和跳转命令(例如跳转到某一行、跳转到声明等)。
● “视图”菜单:包括了各种视图的操作,例如进行代码折叠、显示工具栏、显示行号等。
● “导航”菜单:主要提供了在代码中进行跳转的各种功能,例如从一个方法中跳转到另外一个方法中,或者跳转到下一个书签或者错误的行等。
● “源”菜单:对源代码的一些操作和控制,例如对代码进行格式化,使得代码符合一定的缩进规则;插入某些代码、修复一些引用错误等。
● “重构”菜单:重构菜单中提供了对代码重构的一些操作,例如重命名、更改方法参数、封装字段、移动类等。
● “生成”菜单:主要用于编辑代码或者生成项目。
● “运行”菜单:运行菜单中提供了各种运行和调试的命令,例如运行主项目、单步调试、设置断点等内容。
● “分析”菜单:用来对内存使用情况或者程序运行的性能进行分析,以帮助开发人员对系统进行优化。
● “版本控制”菜单:提供了版本控制的功能,该功能对于团队开发非常的实用。可以使用的版本控制有CVS、PVCS、Subversion等。
● “工具”菜单:提供了各种管理工具,例如组件面板管理器、Java平台管理器、库管理器、更新中心等。
● “窗口”菜单:提供了打开和关闭各种窗口的操作,后面介绍的几个窗口都可以在这个菜单中打开。
● “帮助”:提供了NetBeans的帮助内容、欢迎屏幕、关于等内容。
2.NetBeans工具栏
NetBeans的工具栏如图1-18所示,在工具栏上提供了一些常用的命令,例如打开项目、复制、运行等。把鼠标停留在工具栏的某个按钮上时,会显示该按钮功能的提示信息以及快捷键。对于NetBeans 5.5简体中文版,这些提示信息也都是中文的。

图1-18 NetBeans的工具栏
NetBeans的工具栏可以进行定制,在工具栏上单击右键,会显示如图1-19所示的上下文菜单。在这个弹出菜单中用户可以选择哪个工具条显示,哪个隐藏。值得一提的是,用户可以通过选择“内存”命令打开“内存”工具条,如图1-20所示。

图1-19 工具栏上下文菜单

图1-20 “内存”工具条
“内存”工具条显示了当前内存的使用情况,单击它会强制执行Java的垃圾回收,以释放更多的内存空间。
选择工具栏上下文菜单“定制…”命令,会打开如图1-21所示的“定制工具栏”对话框。用户可以在这个对话框中修改按钮的顺序、更改工具栏的名字、添加新工具栏等。

图1-21 “定制工具栏”对话框
 1.4 NetBeans窗口
1.4 NetBeans窗口
NetBeans集成开发环境的主要组成部分是实现不同功能的窗口。本节将介绍几个常用的窗口,包括“项目”窗口、“服务”窗口、“文件”窗口、“输出”窗口、“导航”窗口等。其他的窗口将在其他相关章节进行介绍。
 1.4.1 “项目”窗口
1.4.1 “项目”窗口
“项目”窗口列出了当前打开的所有项目,是项目源的主入口点。展开某个项目会看到项目中使用的项目内容的逻辑视图。
● 源包:包括源代码包中的源代码文件,如图1-22所示。双击某个源文件节点可以打开该文件进行编辑。

图1-22 “项目”窗口
● 测试包:编写的单元测试代码将会包含在这个包中。
● 库:项目使用的库文件。
● 测试库:编写的测试程序使用的测试库。
虽然在NetBeans中可以同时打开多个项目,但是同一时间只能有一个主项目,在“项目”窗口中可以进行主项目的设置。
“项目”窗口中的每个节点都有一个弹出式菜单,其中包含可以对该节点运行的命令。通过右键单击某个节点,可以打开该节点的弹出式菜单。
项目节点的弹出式菜单中包含所有主要项目命令,如图1-23所示,例如“生成”、“运行”和“调试”命令等。项目节点的弹出式菜单中还包含“属性”命令,可以使用该命令来配置项目。

图1-23 项目节点的弹出式菜单
 说明:默认情况下,将在集成开发环境的左上角打开“项目”窗口。也可以通过选择“窗口”→“项目”命令或者快捷键Ctrl+1打开“项目”窗口。
说明:默认情况下,将在集成开发环境的左上角打开“项目”窗口。也可以通过选择“窗口”→“项目”命令或者快捷键Ctrl+1打开“项目”窗口。
表1-4给出了“项目”窗口中使用的图标以及图标代表的内容。
表1-4 “项目”窗口中的图标

 1.4.2 “文件”窗口
1.4.2 “文件”窗口
“文件”窗口和“项目”窗口有些类似,用于显示基于目录的项目视图,其中包括“项目”窗口中未显示的文件和文件夹,如图1-24所示。

图1-24 “文件”窗口
“文件”窗口中的每个节点也都有一个弹出式菜单,其中包含可以对该节点运行的命令,例如复制、删除、查找等。通过右键单击某个节点,可以打开该节点的弹出式菜单。
 说明:默认情况下,将在集成开发环境的左上角打开“文件”窗口。也可以通过选择“窗口”→“文件”命令或者快捷键Ctrl+2打开“文件”窗口。
说明:默认情况下,将在集成开发环境的左上角打开“文件”窗口。也可以通过选择“窗口”→“文件”命令或者快捷键Ctrl+2打开“文件”窗口。
 1.4.3 “服务”窗口
1.4.3 “服务”窗口
“服务”窗口是运行时资源的主入口点。它显示了资源的逻辑视图,如在IDE中注册的服务器、数据库和Web服务,如图1-25所示。“服务”窗口中各个节点的含义介绍如下。

图1-25 “服务”窗口
● “服务器”节点:服务器节点给出了注册的所有服务器,例如Tomcat服务器可用于开发JSP Web应用程序。
● “数据库”节点:给出了支持的数据库驱动程序,图1-25中显示的是ODBC-JDBC Bridge。右键单击“驱动程序”节点,在弹出的菜单中选择“添加驱动程序”命令,可以为NetBeans添加其他的数据库驱动程序。
● “Web服务”节点:用于管理所有的Web服务。
 说明:默认情况下,将在集成开发环境的左上角打开“服务”窗口。也可以通过选择“窗口”→“服务”命令或者快捷键Ctrl+5打开“服务”窗口。
说明:默认情况下,将在集成开发环境的左上角打开“服务”窗口。也可以通过选择“窗口”→“服务”命令或者快捷键Ctrl+5打开“服务”窗口。
 1.4.4 “输出”窗口
1.4.4 “输出”窗口
“输出”窗口是一个多标签窗口,可显示来自集成开发环境的消息。在出现编译错误、调试程序、生成Javadoc文档等情况下,将自动显示此窗口,如图1-26所示。输出窗口在运行和调试时非常有用,运行窗口中不仅显示了程序的运行信息,还能够显示通过System.out.print方法打印的信息以及一些异常信息。

图1-26 “输出”窗口
在运行需要用户输入的程序时,“输出”窗口中将显示一个新标签,并且光标将停留在此标签中。可以在“输出”窗口中输入信息,此信息与在命令行中输入的信息一样。
在编译程序时,如果程序中有错误,错误消息显示为带下划线的蓝色文本,并链接到产生错误的源代码行上,如图1-27所示。单击该链接可以快速地定位到发生错误的代码行。

图1-27 显示编译错误
 说明:可以通过选择“窗口”→“输出”命令或者快捷键Ctrl+4打开“输出”窗口。
说明:可以通过选择“窗口”→“输出”命令或者快捷键Ctrl+4打开“输出”窗口。
 1.4.5 “导航”窗口
1.4.5 “导航”窗口
“导航”窗口提供了当前选定文件的简洁视图,并且简化了文件不同部分之间的导航。如果在源代码编辑器中打开某个文件,那么会在“导航”窗口中显示构造函数、方法和字段,如图1-28所示。

图1-28 “导航”窗口
通过将鼠标光标停在成员的节点上,可以为成员显示Javadoc文档。在“导航”窗口中双击某个成员可以在源代码编辑器中快速地定位该成员。
“导航”窗口的上下文菜单如图1-29所示,包含以下命令。

图1-29 “导航”窗口的上下文菜单
● “转至源”命令:在源代码编辑器中打开类,并将插入点放在所选择方法的开始位置。
● “按名称排序”命令:按字母顺序显示成员。
● “按源排序”命令:按成员在代码中出现的顺序显示成员。
● “过滤器”命令:打开一个级联菜单,可以在其中为要显示的成员类型选择一些公共过滤器。可以选择以下过滤器的任意组合。
 显示继承的成员:显示来自当前类所扩展的类的成员。
显示继承的成员:显示来自当前类所扩展的类的成员。
 显示字段:显示类的字段。
显示字段:显示类的字段。
 显示静态成员:显示静态字段和方法。
显示静态成员:显示静态字段和方法。
 显示非公共成员:显示未提供公共访问权限的成员。
显示非公共成员:显示未提供公共访问权限的成员。
 说明:默认情况下,将在集成开发环境的左下角打开“导航”窗口。也可以通过选择“窗口”→“输出”命令或者快捷键Ctrl+7打开“导航”窗口。要在“导航”窗口中显示源文件,请在源代码编辑器、“项目”窗口、“文件”窗口或“收藏夹”窗口中选择该文件。
说明:默认情况下,将在集成开发环境的左下角打开“导航”窗口。也可以通过选择“窗口”→“输出”命令或者快捷键Ctrl+7打开“导航”窗口。要在“导航”窗口中显示源文件,请在源代码编辑器、“项目”窗口、“文件”窗口或“收藏夹”窗口中选择该文件。
 1.4.6 “组件面板”窗口
1.4.6 “组件面板”窗口
“组件面板”窗口显示一个列表,其中包含可添加到集成开发环境的各种编辑器中的所有组件。对于GUI窗体,组件面板中的可用项包括容器和其他可视组件,如按钮、标签、菜单以及面板,如图1-30所示。

图1-30 “组件面板”窗口
在“组件面板”中的任意空白位置单击鼠标右键,打开上下文菜单,如图1-31所示。在组件上单击鼠标右键,打开组件的上下文菜单,如图1-32所示。这两个弹出菜单的命令功能介绍如下。

图1-31 组件面板的上下文菜单

图1-32 组件的上下文菜单
● “创建新的类别”命令:创建一个新的组件分类。
● “按类别名称排序”命令:按照类别的名字进行排序。
● “刷新组件面板”命令:在组件面板发生变化后,刷新组件面板,以显示最新的内容。
● “隐藏项名称”命令:选中该命令后,组件的名称将不显示(只显示图标)。
● “显示小图标”命令:选中该命令会在“组件面板”中显示小的组件图标。并且该命令会变为“显示大图标”命令。选中“显示大图标”命令,会在“组件面板”中显示大的组件图标,并切换回“显示小图标”命令。
● “重置组件面板”命令:把组件面板的设置恢复到默认的状态。
● “组件面板管理器…”命令:打开“组件面板管理器”对话框,如图1-33所示。

图1-33 “组件面板管理器”对话框
● “剪切”命令:剪切当前的组件。
● “复制”命令:复制当前的组件。
● “粘贴项”命令:把复制或者剪切的组件粘贴到制定的位置。
使用“组件面板管理器”对话框,可以添加、删除和组织“组件面板”窗口中的组件,如Swing组件、AWT组件、布局和Bean。
 说明:默认情况下,打开图形用户界面编辑器后,“组件面板”窗口也会自动打开。也可以通过选择“窗口”→“组件面板”命令或者快捷键Ctrl+Shift+8打开“组件面板”窗口。
说明:默认情况下,打开图形用户界面编辑器后,“组件面板”窗口也会自动打开。也可以通过选择“窗口”→“组件面板”命令或者快捷键Ctrl+Shift+8打开“组件面板”窗口。
 1.4.7 “属性”窗口
1.4.7 “属性”窗口
在“项目”窗口中由节点表示的大多数对象及对象元素都具有属性,可以在“属性”窗口中查看/修改这些属性。“属性”窗口显示了“项目”窗口中当前选定节点的属性表单。
图1-34是JButton组件的属性表单,在这里可以查看和修改组件的属性。要更改属性值,请单击属性值字段。如果需要字符串值,则字段将变为文本字段。可以在此字段中直接键入新值,然后按回车键;如果允许使用特定的值列表,则会出现下拉箭头。可以单击此箭头,然后从出现的组合框中选择值。也可以双击属性名称以选择可用的值;如果属性编辑器适用于该属性,则会出现省略号(...)按钮。可以单击省略号按钮打开属性编辑器。

图1-34 “属性”窗口的属性表单
图1-35是JButton组件的绑定表单,当该组件和其他组件绑定后,在这里可以修改绑定源以及绑定表达式。

图1-35 “属性”窗口的绑定表单
图1-36是Jbutton组件的事件表单,可以直接双击某个事件,然后在代码编辑器中为该事件添加代码。图1-37是JButton组件的代码表单,在这里可以修改组件的修饰符、变量名称等。

图1-36 “属性”窗口的事件表单

图1-37 “属性”窗口的代码表单
 说明:默认情况下,打开图形用户界面编辑器后,“属性”窗口也会自动打开。也可以通过选择“窗口”→“属性”命令或者快捷键Ctrl+Shift+7打开“属性”窗口。
说明:默认情况下,打开图形用户界面编辑器后,“属性”窗口也会自动打开。也可以通过选择“窗口”→“属性”命令或者快捷键Ctrl+Shift+7打开“属性”窗口。
 1.4.8 “检查器”窗口
1.4.8 “检查器”窗口
“检查器”窗口显示当前打开的窗体中包含的所有组件的树状分层结构。显示的项包括可视组件和容器(如按钮、标签、菜单和面板)以及非可视组件(如计时器和数据源),如图1-38所示。

图1-38 “检查器”窗口
 说明:默认情况下,打开图形用户界面编辑器后,“检查器”窗口也会自动打开。也可以通过选择“窗口”→“检查器”命令打开“检查器”窗口。
说明:默认情况下,打开图形用户界面编辑器后,“检查器”窗口也会自动打开。也可以通过选择“窗口”→“检查器”命令打开“检查器”窗口。
 1.4.9 “任务列表”窗口
1.4.9 “任务列表”窗口
在程序开发的过程中,如果有些事情需要以后再做,可以使用如图1-39所示的“//TODO”标记添加一个待做事项。“//TODO”的文字为待做事项的说明。

图1-39 添加待做事项
“任务列表”窗口中可以显示项目中待做任务的列表。对应如图1-39所示的待做任务,“待做任务”窗口的显示内容如图1-40所示。

图1-40 “任务列表”窗口
在“任务列表”窗口中执行以下操作,可以在源代码编辑器中跳转到一个待做任务:
● 双击某一个任务;
● 右键单击一个待做任务,然后选择弹出菜单的“显示源”命令。
通过单击任务列表的列标题,可以对任务列表进行排序。可以使用“任务列表”窗口的工具栏来修改和处理待做任务。
在“任务列表”窗口工具栏中,选定“当前文件”按钮 ,集成开发环境将扫描当前在源代码编辑器中打开的文件,并显示在该文件中找到的待做任务。在编辑器中打开新文件时,将扫描该文件,并且仅显示该文件中的待做任务。
,集成开发环境将扫描当前在源代码编辑器中打开的文件,并显示在该文件中找到的待做任务。在编辑器中打开新文件时,将扫描该文件,并且仅显示该文件中的待做任务。
在“待做任务”窗口工具栏中,如果选定“打开的项目”按钮 ,集成开发环境将扫描所有打开的项目,并显示这些项目中的所有待做任务。如果选定“主项目”按钮
,集成开发环境将扫描所有打开的项目,并显示这些项目中的所有待做任务。如果选定“主项目”按钮 ,集成开发环境将扫描当前主项目中的所有待做任务。
,集成开发环境将扫描当前主项目中的所有待做任务。
在“待做任务”窗口工具栏中,单击“编辑过滤器”按钮 ,打开“任务列表过滤器”对话框,如图1-41所示。在该对话框中可以添加和修改过滤器,以过滤“任务列表”窗口中显示的待做任务。
,打开“任务列表过滤器”对话框,如图1-41所示。在该对话框中可以添加和修改过滤器,以过滤“任务列表”窗口中显示的待做任务。

图1-41 “任务列表过滤器”对话框
下面几种方法都会创建一个待做任务,并自动被添加到“任务列表”窗口中:
● 包含TODO、XXX或FIXME的代码注释;
● 模式<<<<<<,它在CVS和其他版本控制系统中表示合并冲突;
● Java项目中,包含@todo关键字的Javadoc注释;
● Java项目中,登记编译器错误时所在的行。
NetBeans集成开发环境支持添加或者编辑待做任务标识。单击“工具”→“选项”命令,打开“选项”对话框。单击“杂项”按钮,再打开“待做任务”标签,如图1-42所示。在这里,用户可以根据自己的习惯设置待做任务的标识,以这些标识开头的内容将会自动添加到“任务列表”窗口中。

图1-42 “待做任务”标签
 说明:默认情况下,“任务列表”窗口不会自动打开,可以通过选择“窗口”→“任务列表”命令或者快捷键Ctrl+6打开“任务列表”窗口。
说明:默认情况下,“任务列表”窗口不会自动打开,可以通过选择“窗口”→“任务列表”命令或者快捷键Ctrl+6打开“任务列表”窗口。
 1.4.10 “收藏夹”窗口
1.4.10 “收藏夹”窗口
使用“收藏夹”窗口,开发人员可以访问计算机或网络上的任何文件,而无须为该文件创建项目。首次打开“收藏夹”窗口时,它只包含计算机的Home目录。对于Windows系统,如果登录用户为Robin,那么这个目录默认为C:\Documents and Settings\Robin,如图1-43所示。

图1-43 “收藏夹”窗口
要将任何文件夹添加到“收藏夹”窗口中,请右键单击该窗口,然后选择“添加到收藏夹”。“收藏夹”窗口中不提供任何常规项目命令(如“运行文件”和“编译文件”)。可以从“收藏夹”窗口中运行Ant脚本,就像在集成开发环境中的任何其他地方运行Ant脚本一样。
 说明:默认情况下,“收藏夹”窗口不会自动打开,可以通过选择“窗口”→“收藏夹”命令或者快捷键Ctrl+3打开“收藏夹”窗口。
说明:默认情况下,“收藏夹”窗口不会自动打开,可以通过选择“窗口”→“收藏夹”命令或者快捷键Ctrl+3打开“收藏夹”窗口。
 1.5 源代码编辑器
1.5 源代码编辑器
NetBeans集成开发环境中,使用最多的就是源代码编辑器。它提供了各种可以使编写代码更简单、更快捷的功能,如代码完成、突出显示编译错误、代码重构、代码搜索等功能。本节将介绍NetBeans源代码编辑器的几个功能。
 1.5.1 快速编写代码
1.5.1 快速编写代码
在NetBeans中输入代码时不必手工输入很长的Java类名、表达式或者方法名,NetBeans代码编辑器提供的代码完成功能可以帮助用户快速地输入。在用户输入了字符后,NetBeans代码编辑器就可以显示一个提示菜单,给出包含可能的类、方法和变量等的列表,以便于用户选择输入,如图1-44所示。

图1-44 代码自动完成功能
另外,用户输入某些字符后,按下Ctrl + SPACE(空格)组合键或者Ctrl+\组合键,也会显示与输入的字符相关的提示信息以及Javadoc文档。例如,用户输入“for”后,按下Ctrl +SPACE(空格)键,就会显示如图1-1所示提示信息。
 1.5.2 代码模板
1.5.2 代码模板
 注意:这里推荐读者使用快捷键Ctrl+\组合键,因为中文Windows系统中Ctrl +SPACE能够打开和关闭输入法,和NetBeans中的快捷键冲突。如果一定要使用Ctrl +SPACE键,那么需要把输入法开关键修改为其他按键。
注意:这里推荐读者使用快捷键Ctrl+\组合键,因为中文Windows系统中Ctrl +SPACE能够打开和关闭输入法,和NetBeans中的快捷键冲突。如果一定要使用Ctrl +SPACE键,那么需要把输入法开关键修改为其他按键。
NetBeans的源代码编辑器支持代码模板功能(在以前的NetBeans版本中被称为“缩写”),为键入常用的击键组合和字符串提供了快捷方式。在源代码编辑器中,键入代码模板的缩写,然后按Tab或空格键以生成完整的代码片段。例如,键入psfs,再按Tab键,就在源代码编辑器中自动生成public static final String。
单击“工具”→“选项”命令,打开“选项”对话框。单击“编辑器”按钮,再打开“代码模板”标签,就可以查看已经定义的代码缩写,如图1-45所示。

图1-45 “代码模板”标签
单击“新建”按钮,打开“新建代码模板”对话框,如图1-46所示。例如希望添加try…catch代码块的模板,这里就可以输入tc。单击“确定”按钮,返回“选项”对话框,在“展开的文本”中输入如下的内容:

图1-46 “新建代码模板”对话框
try {
${cursor}
} catch (Exception e) {
e.printStackTrace();
}
其中,${cursor}表示的是光标的位置。单击“确定”按钮,返回源代码编辑器,这时就可以使用刚刚创建的代码模板了。在源代码编辑器中输入tc,然后按Tab或空格键,即可自动添加上面编辑的代码块了。
 注意:在NetBeans 6.0以前的版本中,都是使用空格键来展开代码缩写的。在NetBeans 6.0中替换为使用Tab键了。如果读者仍然希望使用空格键,可以在图1-45所示的界面中打开“展开模板”下拉列表框,然后选择“空格”选项。
注意:在NetBeans 6.0以前的版本中,都是使用空格键来展开代码缩写的。在NetBeans 6.0中替换为使用Tab键了。如果读者仍然希望使用空格键,可以在图1-45所示的界面中打开“展开模板”下拉列表框,然后选择“空格”选项。
 1.5.3 格式化Java代码
1.5.3 格式化Java代码
在编写代码时一般都需要遵循一定的编码规范,包括统一的命名格式、统一的缩进格式。在源代码编辑器中键入一行代码并按回车键时,新行会根据代码层次和所选的缩排引擎自动缩排。
如果代码中的缩进格式不规范,进行手工调整会非常麻烦。NetBeans的代码编辑器可以帮助用户快速地格式化代码。下面的几种方式都可以实现代码重新格式化:
● 使用快捷键Alt + Shift + F组合键(在NetBeans 6.0以前的版本中使用的是Ctrl + Shift +F组合键);
● 在源代码编辑器中单击右键,选择弹出菜单中的“格式”命令;
● 选择菜单“源”→“格式”命令。
图1-47 中,左边的图为格式化前的代码,右边的图为格式化后的代码。默认情况下,重新格式化操作针对的是整个源文件。如果只希望格式化部分代码,那么可以在源代码编辑器中选中要格式化的代码,然后执行格式化操作。

图1-47 重新设置代码格式
 技巧:NetBeans还支持将代码粘贴到文件中时自动设置代码格式。在复制要放到源代码编辑器中的文本后,在源代码编辑器中,单击要放置代码的位置,然后按Ctrl+Shift+V组合键即可。
技巧:NetBeans还支持将代码粘贴到文件中时自动设置代码格式。在复制要放到源代码编辑器中的文本后,在源代码编辑器中,单击要放置代码的位置,然后按Ctrl+Shift+V组合键即可。
 1.5.4 代码跳转
1.5.4 代码跳转
所谓代码跳转就是指从代码的一个位置快速移动到另外一个位置。NetBeans源代码编辑器维护一个转跳列表,列表中的每一个条目均代表文件中用户曾经添加或删除过文本的一个点,或者代表曾使用查找功能或“转至”导航快捷键找到的一个点。用户可以根据需要使用快捷键跳到文件中您先前工作过的某个位置。代码跳转可以通过“导航”菜单实现,“导航”菜单如图1-48所示。

图1-48 “导航”菜单
表1-5给出了几个常用的代码跳转命令的快捷键以及使用方法。
表1-5 跳转命令

 技巧:按下Ctrl键,同时将鼠标移到某个标识符并单击它也可以实现跳转。
技巧:按下Ctrl键,同时将鼠标移到某个标识符并单击它也可以实现跳转。
 1.6 更新NetBeans
1.6 更新NetBeans
NetBeans还提供了更新功能,用户可以安装更多的NetBeans模块以扩展NetBeans集成开发环境的功能。更新NetBeans有以下两种方法。
● 自动联网更新:直接从互联网上进行更新。其特点是简单,不需要过多的操作即可完成更新。
● 手工更新:进行手工更新时,首先要下载需要更新的插件模块(*.nbm)文件,然后再手工安装到NetBeans集成开发环境中。手工更新的特点就是不依赖于网络,但是操作相对烦琐,需要知道在哪里下载插件模块文件,并需要手工安装。
自动联网更新将在第2章的第2.1.3节进行详细的介绍,下面主要介绍如何进行手工更新。这里,假定已经下载了插件模块文件。
单击“工具”→“插件”命令,打开“插件”对话框,打开“已下载”标签页,如图1-49所示。在这个对话框中列出了所有手工安装的插件模块。

图1-49 “插件”对话框的“已下载”标签页
单击“添加插件”按钮,打开“添加插件”对话框。通过该对话框选择下载的.nbm文件,并完成安装。安装完毕后,“已下载”标签页会如图1-50所示。

图1-50 手工安装插件后的“已下载”标签页
 1.7 配置NetBeans开发环境
1.7 配置NetBeans开发环境
集成开发环境允许开发人员为其许多功能配置选项,还允许定制工作区。下面介绍NetBeans配置选项的功能和使用方法。
 1.7.1 常规配置
1.7.1 常规配置
选择“工具”→“选项”命令,打开“选项”对话框,单击左边的“常规”按钮可以进行一些常规的设置,如图1-51所示。

图1-51 常规配置
“Web浏览器”下拉列表框用于设置NetBeans默认的Web浏览器。
代理部分用于设置上网的代理服务器。在“代理配置”对话框中有三个单选按钮,其含义分别介绍如下。
● “无代理”单选按钮:不使用代理连接互联网。
● 使用系统代理设置”单选按钮:使用系统的代理服务器设置。如果要修改系统的代理设置,可以按照如下的步骤操作。
 选择IE浏览器的“Internet选项”命令,或者双击控制面板中的“Internet选项”图标,打开“Internet选项”对话框。
选择IE浏览器的“Internet选项”命令,或者双击控制面板中的“Internet选项”图标,打开“Internet选项”对话框。
 选择“连接”选项卡。
选择“连接”选项卡。
 单击“局域网设置”按钮,打开“局域网(LAN)设置”对话框。
单击“局域网设置”按钮,打开“局域网(LAN)设置”对话框。
 在“代理服务器”分组框中修改代理服务器设置。
在“代理服务器”分组框中修改代理服务器设置。
● “手动代理设置”单选按钮:可以自己输入代理服务器的设置。在“HTTP代理”文本框中输入代理服务器的地址,在“端口”中输入代理服务器的端口号。
 1.7.2 编辑器的常规选项
1.7.2 编辑器的常规选项
在“选项”对话框中单击“编辑器”按钮,打开编辑器的“常规”标签,如图1-52所示。“常规”标签用于定制全局代码折叠和代码完成设置。

图1-52 编辑器的常规选项
代码折叠部分用于对折叠代码块进行控制。如果选中“使用代码折叠”复选框则可以折叠代码块的显示。下面的几个复选框用于选择默认情况下折叠的代码块类型。代码折叠仅适用于支持代码折叠的编辑器类型,如Java编辑器。
在源代码编辑器中键入内容时,可以使用集成开发环境的代码完成功能来查找并自动填写代码片段。编辑器常规选项的代码完成部分,可以对代码完成设置进行控制。
● “自动弹出式完成窗口”复选框:如果选定该属性,编辑器可以显示一个代码完成框,其中包含如何完成表达式的选项。此属性只适用于支持代码完成的编辑器类型,如Java、HTML和JSP。
● “自动插入一条建议”复选框:如果选定该属性,当集成开发环境知道表达式只有一种可能的代码完成情况时,将不显示代码完成框,自动完成该表达式。
● “区分大小写的代码完成”复选框:如果选定该属性,则代码完成框将仅显示与要键入的表达式大小写相匹配的结果。
● “在代码完成中显示过时的成员”复选框:如果选定该属性,完成框中将显示任何可用的过时类元素。过时成员带有删除线以表明它们已过时。
● “自动插入右方括号”复选框:如果选定该属性,在键入左圆括号、方括号、花括号或引号后,源代码编辑器将生成相应的右括号或引号。
 1.7.3 编辑器的缩排选项
1.7.3 编辑器的缩排选项
在“选项”对话框中单击“编辑器”按钮,再选择“缩排”标签,如图1-53所示。在这里可以设置代码的缩排格式。

图1-53 设置代码的缩排属性
● “将制表符扩展为空格”复选框:如果选定该选项,按Tab键时将插入空格。如果未选定该选项,按Tab键时将在文件中插入制表符(\t)(如果可能的话)。
● “每次缩排的空格数”微调按钮:指定一个缩排级别表示的空格数。
● “制表符大小”微调按钮:一个制表符代表的空格个数。
● “右边距”微调按钮:设置右边的边距。
● “预览”窗格:显示应用的更改在源代码编辑器中的结果。
如果要为其他类型的文件设置缩排属性,那么可以单击“高级选项”按钮,打开“高级选项”对话框。在该对话框中选择“编辑”→“Java编辑器”节点,如图1-54所示。

图1-54 “高级选项”对话框
此时,可以在右边的“缩排引擎”字段中通过下拉列表框选择不同的缩排引擎,也可以单击...按钮打开“Java编辑器-缩排引擎”对话框,如图1-55所示。其中各个选项的含义介绍如下。

图1-55 “Java编辑器-缩排引擎”对话框
● 将制表符扩展为空格:如果选定该选项,按Tab键时将插入空格。如果未选定该选项,按Tab键时将在文件中插入制表符(\t)(如果可能的话)。
● 在注释中添加前置星号:如果选定该选项,则会自动在Java文件的块注释内的所有行开头添加一个星号(*)。
● 在花括号前换行:如果选定该选项,则自动在生成的Java代码中将花括号移到下一行。
● 在圆括号前添加空格:如果选定该选项,则在生成的Java代码中的左圆括号前添加空格。
● 语句连续缩排:为多行语句中的第二行及后续行指定缩排的空格数。
● 每个缩排的空格数:指定一个缩排级别表示的空格数。
 1.7.4 定制代码模板
1.7.4 定制代码模板
在“选项”对话框中单击“编辑器”按钮,再选择“代码模板”标签,如图1-56所示。NetBeans选项对话框中的“代码模板”标签用于定制希望编辑器自动展开的词语缩写。

图1-56 定制代码模板
“语言”下拉列表框用来选择编辑的是哪个语言的代码模板。“新建”按钮可以添加一个新的代码模板。“删除”按钮可以删除“模板”列表中选中的模板。“展开的文本”文本框用于输入/修改当前模板展开后的实际内容。“展开模板”下拉列表框可以更改用于展开缩写的键或组合键(默认情况下,按Tab键时将展开缩写):
● 空格(Space)
● Shift+空格键
● 回车键(Enter)
● 跳格键(Tab)
 1.7.5 字体和颜色
1.7.5 字体和颜色
在“选项”对话框中单击“字体和颜色”按钮,打开“字体和颜色”面板,如图1-57所示。此面板用于为源代码编辑器中的文本和元素定制字体、背景色和前景色。

图1-57 定制字体和颜色
可以创建配置文件来保存各种定制字体和颜色设置,也通过配置文件Profile下拉列表框在配置文件之间快速切换。如果修改了集成开发环境中包含的某个配置文件,则可以单击“恢复”按钮将选定的配置文件恢复为默认设置。单击“复制”按钮则会复制当前配置文件的设置。
“语法”标签可以根据类型和语言来定制文本外观,例如可以指定字体类型、字体颜色和背景色等。
“突出显示”标签用来定制突出显示区域的前景色和背景色,其中包括代码折叠以及突出显示元素的显示方式。“标注”标签可以定制图标旁注中标注图标的前景色和背景色。
 1.8 小结
1.8 小结
本章主要介绍NetBeans的一些基本知识,包括NetBeans 6.0的新特性、如何下载和安装NetBeans等内容。另外,还对NetBeans集成开发环境中的各个主要部分、以及如何配置NetBeans进行了详细的介绍。建议初学者认真学习第1节到第5节的内容,第6节和第7节进行快速浏览即可。以后用到后再回来学习,这样效率会更高一些。通过本章的学习,读者应该掌握以下的内容:
● NetBeans 6.0的下载和安装方法
● NetBeans集成开发环境中各个窗口的使用方法
● 在源代码编辑器中如何快速输入代码
● 代码的重新格式化方法
● 代码的跳转