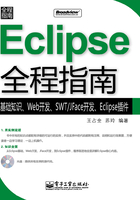
4.2 编译和运行
4.2.1 编译
启动构建命令就会编译工作台的资源。有两种方式可以启动构建命令:
(1)自动构建。在工作台的菜单栏中选择【项目→自动构建】命令,那么每次保存工作台中的资源都会有一次递增式的构建发生。
(2)手动构建。可以通过快捷键或项目的弹出菜单启动编译。
在一般情况下,都将采用第一种方式来编译文件资源。在每次输入Java代码并将其保存时,系统就会自动编译,如果输入的代码没有错误的话,那么“导航器”视图中就能看到相应的.class文件。如图4-16所示,为StringsDemo类编译成功后出现的.class文件。

图4-16 编译结果
在实际工作中,编译的代码不可能一次成功,如果用户在没有编译通过的情况下,一意孤行,一定要运行这个程序,那么Eclipse在执行这个命令之前,将会弹出一个提示信息,如图4-17所示。

图4-17 提示信息
如果还要继续下去,单击【继续】按钮,就会在“控制台”视图中打印出一条错误信息,如图4-18所示。

图4-18 控制台错误信息
这条信息为后面的修正提供了很多帮助,如“Exception in thread "main"…”,错误的原因是“语法错误,将";"插入到完整BlockStatements中”,错误的具体位置为“at StringsDemo.main(StringsDemo.java:12)”,“12”表示StringsDemo.java文件中的行号,表明在该行出了错。根据这些信息就可以找到错误的所在地,对其进行修改就可以了。
注意
在编译的时候,可能会出现Java中常见的错误,如下标越界、空数据库等。对一些常见的错误,读者应该掌握,这样对文件的修改会起到很大帮助。
4.2.2 运行
既然编译已经通过,下面就看看如何运行这个程序。在Eclipse中,有两种方式来启动程序,即运行方式和调试方式。在运行方式下,程序可以执行但不能被挂起或检查。在调试方式下,程序可以被挂起和继续执行,可以检查变量,还可以对表达式求值。
运行程序最简单的方法就是利用“Java应用程序”配置来运行程序。这种启动配置类型使用工作台首选项和Java项目中派生的信息来启动程序。
以StringsDemo类为例,首先在“导航器”视图中选中想要运行的类文件StringsDemo.java,直接单击工具栏中的【运行】按钮 旁的倒三角形,在弹出的下拉菜单中选择【运行方式→Java应用程序】命令,即可运行程序,如果程序正确无误,那么在“控制台”视图中也会有相应的输出结果显示,如图4-19所示。
旁的倒三角形,在弹出的下拉菜单中选择【运行方式→Java应用程序】命令,即可运行程序,如果程序正确无误,那么在“控制台”视图中也会有相应的输出结果显示,如图4-19所示。

图4-19 运行(1)
除可以用此方法运行Java应用程序外,还可以在工作台的菜单栏中选择【运行→运行方式→Java应用程序】命令来运行代码。如图4-20所示。

图4-20 运行(2)
在某些情况下,用户可能需要重设派生的参数或者指定附加自变量,用户通过创建自己的Java应用程序启动配置来实现此目的,具体的步骤如下:
1在工作台的菜单栏中选择【运行→运行…】命令,打开如图4-21所示的窗口。在该窗口中用户可以创建、修改和删除不同类型的启动配置。

图4-21 配置运行
2在启动配置类型的左边列表中选择“Java应用程序”右击,在弹出的菜单中选择【新建】命令,这将为Java应用程序创建新的启动配置。右边的选项卡允许用户控制启动的特定方面,主要有“主要”、“自变量”、“JRE”、“类路径”、“源”、“环境”和“公共”7个方面。下面介绍各选项卡的定义:
·“主要”选项卡定义要启动的类。在“项目”字段中输入包含要启动的类的项目的名称,并且在“Main类”字段中输入主类的名称。如果想每次以调试方式启动程序时程序在main方法中停止的话,可以将“在main中停止”复选框选上。
·“自变量”选项卡定义要传送至应用程序和虚拟机的自变量,还可以指定由已启动的应用程序使用的工作目录。
·“JRE”选项卡定义用来运行或调试应用程序的JRE。可以从已定义的多个JRE版本中选择一个JRE,也可以定义新的JRE。
·“类路径”选项卡定义运行或调试应用程序时使用的类文件的位置。默认情况下,“引导程序条目”和“用户条目”的位置是从相关联的项目的构建路径中派生出来的,用户也可以在此处覆盖这些设置。
·“源”选项卡定义调试Java应用程序时用来显示源代码的源文件的位置。默认情况下,这些设置是从相关联的项目的构建路径中派生出来的,用户也可以在此处覆盖这些设置。
·“环境”选项卡定义运行或调试Java应用程序的环境变量。用户可以在此处添加新的环境变量。
·“公共”选项卡定义有关启动配置的一般信息。可以选择将启动配置存储在特定的文件中,并指定当启动了启动配置时哪些透视图将变成活动的。