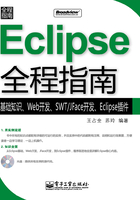
2.3 Eclipse的下载和安装
Eclipse是开放源代码的,是完全免费的,读者可以到它的官方网站www.eclipse.org上下载最新版本。读者可以选择下载“Eclipse SDK”,它包括了Eclipse的开发环境,Java的开发环境和Plug-in的开发环境,以及所有源代码和文档。如果只将Eclipse用于Java的开发,而工具开发其他的插件等,那么只要下载一个“Platform Runtime Binary”,再加上“JDT Runtime Binary”就可以了。
2.3.1 Eclipse的安装和运行
本书介绍的是目前最新版本Eclipse 3.2.2,Eclipse本身就是一款绿色软件,安装很方便,只要将下载的压缩包文件eclipse-SDK-3.2.2-win32.zip解压缩到指定的目录即可。笔者是将其解压缩到D盘根目录下的,解压后,D:\eclipse文件夹的目录结构如图2-9所示。

图2-9 Eclipse 3.2.2解压后的目录结构图
在D:\eclipse下找到eclipse.exe执行文件,双击它就可以启动Eclipse,此时会闪出一个漂亮的月食图片,如图2-10所示。

图2-10 Eclipse 3.2.2启动界面
注意
在Linux系统上,要想运行Eclipse,直接输入命令“eclipse”即可。
稍等一会儿,待启动画面消失之后,将会弹出如图2-11所示的对话框,提示用户选择工作空间的目录位置,这里设置为“D:\eclipse\work”(“work”是笔者自己创建的一个文件夹)。该目录将会用于存放相关的项目文档,如果将下面的复选框选上,那么后续创建的项目都将存放在该工作空间目录下。

图2-11 选择工作区对话框
注意
工作空间的存放位置是可以改变的,只要单击如图2-11所示中的【Browse…】按钮,选择自己想要存放的位置即可。
工作空间设置好后,直接单击【OK】按钮,将会跳转到如图2-12所示的Eclipse欢迎界面。在欢迎界面中,您可以了解到Eclipse的新功能、新动态等。

图2-12 Eclipse的欢迎界面
至此,Eclipse 3.2.2的安装和运行过程结束。
注意
(1)Eclipse SDK本身并不自带JRE,要想运行Eclipse 3.2.2,需要JRE 1.3或以上版本,所以,在运行Eclipse 3.2.2之前,系统必须已安装JRE 1.3或以上版本。
(2)如果Eclipse启动时发生错误,需要查看JDK的路径是否在PATH环境变量的第一个位置,这样做是为了避免Eclipse在启动时采用了其他程序的不同的JRE。
关闭欢迎界面,真正的Eclipse开发环境工作台将展现在大家面前,如图2-13所示。

图2-13 Eclipse工作台
由于Eclipse安装是不需要修改注册表的,所以卸载Eclipse也非常地简单,只需要将安装时解压的目录结构删除即可。
2.3.2 简单测试
下面将利用那句名声狼藉的话“Hello World”来验证Eclipse 3.2.2是否安装正确。
(1)首先创建一个工程项目,取名为Chapter02。
在如图2-13所示的工作台中,在Eclipse的菜单栏中选择【File→New→Project…】,如图2-14所示。

图2-14 新建项目
(2)单击【Project…】子菜单,将会弹出如图2-15所示的对话框。

图2-15 创建新项目对话框
(3)在图2-15中选中“Java Project”时,【Next】按钮将由不可用变成可用状态,点击【Next】按钮,将出现如图2-16所示的对话框。在“Project name”一栏中输入项目名称“Chapter02”,其他的暂时不用管。单击【Finish】按钮,完成Chapter02项目的创建。

图2-16 创建Chapter02项目
(3)在这个工程下新建一个Class(类),如图2-17所示。

图2-17 创建类
(4)将这个类取名为“HelloWorld”,如图2-18所示。所有的选项按默认值进行(在后面章节会有专门的讲解),然后单击【Finish】按钮,完成HelloWorld类的创建。

图2-18 新建Java类对话框
(5)在编辑器中输入以下代码。
HelloWorld.java的代码:
public class HelloWorld {
/**
* @param args
*/
public static void main(String[] args) {
// TODO Auto-generated method stub
System.out.println("Hello,World!!");
}
}
(6)输入完毕,保存,然后单击Eclipse工作台中工具栏上的【Run】按钮右侧的下拉箭头( ),在弹出菜单中选择菜单“Run as→Java Application(汉化后为:运行方式→Java应用程序)”,Eclipse开始测试此程序代码,如图2-19所示。
),在弹出菜单中选择菜单“Run as→Java Application(汉化后为:运行方式→Java应用程序)”,Eclipse开始测试此程序代码,如图2-19所示。

图2-19 运行HelloWorld
(7)运行后,在控制台视图(Console)中应该可以看到“Hello,World!!”字样,如图2-20所示,表明已经成功安装了Eclipse 3.2.2。

图2-20 运行结果输出