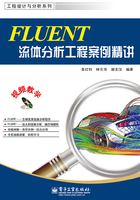
1.5 Gambit几何建模实例
下面通过两个实例帮助大家学习Gambit软件的几何建模过程。
实例1-1 3D后台阶流场几何模型的建立
1.实例概述
以3D后台阶流场几何模型的建立为例,详细说明Gambit的几何建模步骤和方法。
生成的3D后台阶流场几何模型如图1-36所示。

图1-36 3D后台阶流场几何模型
思路·点拨
本例采用由点→线→面→体的建模方法。
结果文件——附带光盘“Ch1/EX1-1.dbs,EX1-1.jou,EX1-1.trn”。
动画演示——附带光盘“AVI/Ch1/EX1-1.avi”。
2.模型建立
(1)双击Gambit的桌面快捷方式,弹出“Gambit启动”对话框,如图1-37所示,默认的工作目录是C:\Documents and Settings\Administrator,用户可以通过Browse按钮选择合适的工作目录,如F:\gambit working,以方便计算结果的存放与查看。单击Run按钮,即启动了Gambit。

图1-37 Gambit启动对话框
 Gambit的工作目录最好全为英语或拼音,即工作文件夹要用英语或拼音命名,否则将出现乱码,不便下次调用。
Gambit的工作目录最好全为英语或拼音,即工作文件夹要用英语或拼音命名,否则将出现乱码,不便下次调用。
(2)单击Gambit的控制面板命令 →
→ →
→ ,在Create Real Vertex面板的x、y、z坐标输入栏中输入(0,0,0),如图1-38所示,单击Apply生成第一个点,随后按同样方法依次建立点(0,10,0),(0,0,10),(0,10,10),(20,0,0),(20,10,0),(100,0,10),(100,0,−10), (100,10,−10),(100,10,10),(20,10,−10)和(20,0,−10),共12个点。这样就完成了本例几何模型的基础点绘制,如图1-39所示。
,在Create Real Vertex面板的x、y、z坐标输入栏中输入(0,0,0),如图1-38所示,单击Apply生成第一个点,随后按同样方法依次建立点(0,10,0),(0,0,10),(0,10,10),(20,0,0),(20,10,0),(100,0,10),(100,0,−10), (100,10,−10),(100,10,10),(20,10,−10)和(20,0,−10),共12个点。这样就完成了本例几何模型的基础点绘制,如图1-39所示。

图1-38 Create Real Vertex面板

图1-39 绘制好的点
(3)单击 →
→ →
→ ,在Create Straight Edge面板中选择点1(Vertix.1)与点2 (Vertix.2),如图1-40所示,单击Apply按钮,建立这两点间的线段。然后依次建立点1与点3、点3与点4、点4与点2、点1与点5、点2与点6、点5与点6、点5与点12、点6与点11、点11与点12、点12与点8、点11与点9、点8与点9、点3与点7、点4与点10、点9与点10、点7与点8及点7与点10之间的线段,共18根线段,如图1-41所示。
,在Create Straight Edge面板中选择点1(Vertix.1)与点2 (Vertix.2),如图1-40所示,单击Apply按钮,建立这两点间的线段。然后依次建立点1与点3、点3与点4、点4与点2、点1与点5、点2与点6、点5与点6、点5与点12、点6与点11、点11与点12、点12与点8、点11与点9、点8与点9、点3与点7、点4与点10、点9与点10、点7与点8及点7与点10之间的线段,共18根线段,如图1-41所示。

图1-40 Create Straight Edge面板

图1-41 绘制好的线
(4)单击 →
→ →
→ ,在Create Face from Wireframe面板Edges黄色输入栏中选取需要围成面的线段,如图1-42所示,单击Apply按钮生成几何面。本例共生成8个几何面,分别由线段1(edge.1)、线段2、线段3、线段4组成,线段1、线段5、线段6、线段7组成,线段3、线段14、线段15、线段18组成,线段13、线段16、线段17、线段18组成,线段10、线段11、线段12、线段13,线段7、线段8、线段9、线段10,线段2、线段5、线段8、线段11、线段14、线段17和线段4、线段6、线段9、线段12、线段15、线段16组成,建好的面如图1-43所示。
,在Create Face from Wireframe面板Edges黄色输入栏中选取需要围成面的线段,如图1-42所示,单击Apply按钮生成几何面。本例共生成8个几何面,分别由线段1(edge.1)、线段2、线段3、线段4组成,线段1、线段5、线段6、线段7组成,线段3、线段14、线段15、线段18组成,线段13、线段16、线段17、线段18组成,线段10、线段11、线段12、线段13,线段7、线段8、线段9、线段10,线段2、线段5、线段8、线段11、线段14、线段17和线段4、线段6、线段9、线段12、线段15、线段16组成,建好的面如图1-43所示。

图1-42 Create Face from Wireframe面板

图1-43 绘制好的面
(5)单击 →
→ →
→ ,在如图1-44所示的Stitch Face面板Faces黄色输入栏中选取需要围成体的面,单击Apply按钮生成几何体,如图1-45所示。
,在如图1-44所示的Stitch Face面板Faces黄色输入栏中选取需要围成体的面,单击Apply按钮生成几何体,如图1-45所示。

图1-44 Stitch Faces面板

图1-45 绘制好的体
(6)最后执行File→Save as命令,输入ID为EX1-1,单击Accept。将输出EX1-1.dbs、EX1-1.jou、EX1-1.trn。至此,完成了本例几何模型的建立。
实例1-2 3D室内空调散热场几何模型的建立
1.实例概述
图1-46所示为3D室内空调散热场几何模型,房间的长、宽均为10m,高为3m;空调的高为1.2m,长为0.5m,宽为0.4m。

图1-46 3D室内空调散热场几何模型
思路·点拨
本例可采用直接建立两个长方体,通过布尔法生成3D室内空调散热场的几何模型。
结果文件——附带光盘“Ch1/EX1-2.dbs,EX1-2.jou,EX1-2.trn”。
动画演示——附带光盘“AVI/Ch1/EX1-2.avi”。
2.模型建立
(1)启动Gambit软件,直接绘制房间与空调两个六面体。单击控制面板命令 →
→ →
→ ,弹出如图1-47所示的Create Real Brick面板。右键单击面板中Direction右侧的Centered,在下拉列表中选择+X+Y+Z,表示以坐标原点作为六面体左下角的顶点进行绘制。在Width(X)、Depth(Y)、Height(Z)中分别输入10、10、3,单击Apply生成如图1-48所示的六面体。
,弹出如图1-47所示的Create Real Brick面板。右键单击面板中Direction右侧的Centered,在下拉列表中选择+X+Y+Z,表示以坐标原点作为六面体左下角的顶点进行绘制。在Width(X)、Depth(Y)、Height(Z)中分别输入10、10、3,单击Apply生成如图1-48所示的六面体。

图1-47 Create Real Brick面板

图1-48 绘制好的第一个体
(2)接着在该面板的Width(X)、Depth(Y)、Height(Z)中分别输入0.5、0.4、1.2,单击Apply生成如图1-49所示的六面体。

图1-49 绘制好的第二个体
(3)下面需要把空调放置正确的位置。单击Volume面板中的 ,在弹出如图1-50所示的Move/Copy Volumes面板,在该面板中选中空调(体2),保持为移动设置(Move为选中状态,显示为红色),在x、y、z三个输入栏中分别输入5、0、0(表示向这三个方向平移的距离),单击Apply按钮,如图1-51所示。
,在弹出如图1-50所示的Move/Copy Volumes面板,在该面板中选中空调(体2),保持为移动设置(Move为选中状态,显示为红色),在x、y、z三个输入栏中分别输入5、0、0(表示向这三个方向平移的距离),单击Apply按钮,如图1-51所示。

图1-50 Move/Copy Volumes面板

图1-51 移动后的体
(4)由于研究对象是室内空气的传热效应,所以计算区域不包括空调所在的六面体,故单击Volume面板中的 ,在如图1-52所示的Subtract Real Volumes面板中的第一行Volume中选择代表房间的体1(volume.1),在第二行Volume中选择代表空调的体2(volume.2),单击Apply,得到如图1-53所示的几何体模型。
,在如图1-52所示的Subtract Real Volumes面板中的第一行Volume中选择代表房间的体1(volume.1),在第二行Volume中选择代表空调的体2(volume.2),单击Apply,得到如图1-53所示的几何体模型。

图1-52 Subtract Real Volumes面板

图1-53 绘制好的几何体模型
(5)最后执行File→Save as命令,输入ID为EX1-2,单击Accept,将输出EX1-2.dbs、EX1-2.jou、EX1-2.trn。至此,完成了本例几何模型的建立。
应用·技巧
对于可以进行布尔操作的简单几何体,可以采取直接建立体的方法,但一定要注意布尔运算的步骤和并、减、交的灵活运用。对于十分复杂的、难以布尔运算生成的几何体,则需要读者按照点—线—面—体的形式逐步构建,并灵活运用移动、复制、切割等功能。