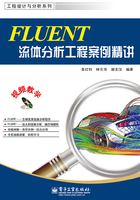
1.2 Gambit的鼠标用法
Gambit用户界面是为三维鼠标设计的。每个鼠标按钮的功能可根据鼠标是在菜单、表格上还是在视图窗口上的操作而有所不同。一些在视图窗口上的鼠标操作是和键盘同时进行的。
1.菜单和表格上的使用
Gambit菜单和表格的操作相对简便,只要求使用鼠标左、右键而不涉及任何键盘操作,其中大部分只需鼠标左键即可。鼠标右键通常是用来打开操作面板上命令按钮的下拉式列表菜单,如图1-13所示。在一些表格上包含文本窗口,鼠标右键还可以打开选项的隐藏菜单。

图1-13 单击鼠标右键面生成按钮弹出的下拉式列表菜单
2.视图窗口上的使用
在视图窗口上,通过鼠标主要完成显示操作、任务操作和点的创建三类操作。
1)显示操作
通过鼠标三个键及键盘的Ctrl键可以完成Gambit视图窗口中的显示操作,见表1-1。
表1-1 鼠标完成的显示操作

2)任务操作
利用三个鼠标键和键盘上的Shift键可以帮助用户完成Gambit视图窗口的任务操作,包括选中实体和执行动作。
在Gambit建模和网格划分时通常要求用户指定一个或更多的实体操作,有两种方法可用于指定一个实体:
♦ 在指定表格中的列表框中输入实体名字或从列表中挑选一个。
♦ 用鼠标直接在视图窗口模型中选中实体。
当使用鼠标从显示在视图窗口的模型中选择一个实体时,Gambit会把该实体的名字插入当前活动的列表中。
Gambit实体选中操作有两种不同的类型,都用到了Shift键。两种选中实体的操作说明见表1-2。
表1-2 鼠标+键盘完成的任务操作

 Shift+左键可以同时选中一组目标,只需拖出一个方框包围被选目标,或按住Shift,逐个左键单击被选目标。
Shift+左键可以同时选中一组目标,只需拖出一个方框包围被选目标,或按住Shift,逐个左键单击被选目标。
3)点的创建
利用鼠标在视图窗口中可以进行点的创建,通常为快捷创建已知坐标点,其具体操作步骤如下:
(1)打开视图坐标定义工具 的操作面板。
的操作面板。
(2)单击坐标系操作按钮 。
。
(3)选择坐标网格显示按钮 ,如图1-14所示。
,如图1-14所示。

图1-14 定义视图坐标系统工具的操作面板
(4)在弹出的坐标网格定义面板中,分别在X、Y轴输入区间范围及坐标网格的间距,如图1-15所示,单击Update list按钮,即可在XY_plane中显示定义好的坐标节点值,最后单击Apply完成坐标网格的定义,并在视图窗口中生成了如图1-16所示的坐标网格。

图1-15 坐标网格定义面板

图1-16 生成的坐标网格
(5)按次序单击 →
→ →
→ ,使得当前执行点生成操作。
,使得当前执行点生成操作。
(6)在坐标网格的适当位置,利用Ctrl+右键即可创建点,如图1-17所示。

图1-17 进行点创建后的坐标网格