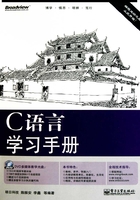
2.2 开发环境
专题讲座:光盘\MR\Video\2\开发环境.exe
 视频速递:全面解读C语言开发工具的使用
视频速递:全面解读C语言开发工具的使用
俗话说:“磨刀不误砍柴工”,只有熟练地掌握工具,才能够达到“庖丁解牛”的境界。相信大家在小的时候都将自己想象成为一个仗剑走天涯的大侠,而想要成为C语言中的绝世高手,首先也要找到一把“绝世好剑”,C语言的开发工具就是你手中的“绝世好剑”。剑大多是双刃的,如果使用不当就会造成不必要的麻烦,所以为了能够成功地成为C语言编程的绝世高手,就要先熟练地掌握C语言的开发工具。
本节将详细地介绍两种常用C语言程序开发的工具:一个是Turbo C 2.0,另一个是Visual C++ 6.0,下面将对这两种开发工具的使用方法进行具体的介绍。
2.2.1 Turbo C 2.0
随着C语言不断地被完善,其编译器也在不断地更新。学习C语言的人对Turbo C一定很熟悉,Turbo C是美国Borland公司推出的产品,Borland公司在1987年首次推出Turbo C 1.0产品,而现在常用的Turbo C 2.0是在1989推出的,随着Turbo C 2.0的推出,Turbo C 1.0逐渐被淘汰。
Turbo C常常被简称为TC,TC小巧和简单,其直观的操作赢得了不少C语言用户的青睐,TC的优点众多,在此就不详细一一列出,下面简要地说一下TC最大的优点。
TC最大的优点在于为用户提供一个集成开发环境,将程序的编辑、编译、连接和运行等操作全部集中在一个界面上进行,使得操作非常方便。
为了介绍如何使用TC环境,在这里结合一个实例来进行操作讲解,这样能更贴近动手操作的目的。下面来具体看一下是如何使用TC运行C程序的。
(1)为了可以使用TC开发环境,首先要将TC编译程序装入计算机磁盘的某一目录下,例如,放在C盘中的子目录TC下。
学习手册说明 这个开发环境大约只有2MB,因为它的小巧,所以很适合初学者进行学习使用。但是其界面不是很方便,不能使用鼠标进行操作。
(2)在其子目录下,找到tc.exe可执行程序,选择并打开。此时屏幕上显示如图2.4所示的Turbo C集成开发环境界面。
(3)现在具体讲解一下关于TC环境中的功能。在图2.3的上方是开发环境的菜单栏部分。菜单栏中的菜单项依次代表的含义是:文件操作(File)、编辑(Edit)、运行(Run)、编译(Compile)、项目(Project)、选项(Options)、调试(Debug)、中断/观察(Break/watch)。
在集成环境刚被打开时,菜单的默认选项是File选项,此时可以使用方向键中的左右进行选择。当菜单项被选中时会显示出反色,此时如果按Enter键,则可以显示其菜单项中的子菜单,如图2.5所示。
(4)当选择Edit菜单项之后可以进行编写程序,在这里还是输入代码。将代码输入开发环境中,如图2.6所示。
(5)在图2.6中可以看到,已经将代码输入到开发环境中,代码输入完成之后,就要对其进行编译。使用快捷键<Alt+C>,选择Compile菜单项,选择其中的第一项“Compile to OBJ”,按Enter键进行编译,生成一个后缀为.obj的目标文件,如图2.7所示。

图2.4 Turbo C集成开发环境界面

图2.5 选择使用菜单项

图2.6 输入实例代码

图2.7 生成.obj文件
(6)生成.obj文件后,还要再选择Compile菜单项中的第三项“Link EXE file”,这一项是进行连接操作的,可得到一个后缀为.exe的可执行文件。
学习手册注意 在“编译”菜单项中还有一个选项“Make Exe file”,使用这个选项,就不用进行第5步和第6步操作。“Make Exe file”选项将两项合为一项进行操作,这样就可以一次完成编译和连接操作。
(7)选择Run菜单项中的第一项“Run”,或使用快捷键<Ctrl+F9>,系统便会执行已编译和连接好的目标文件,如图2.8所示。

图2.8 执行程序
(8)如果在运行时出现错误,想对程序进行修改,这时可以使用快捷键<Alt+E>,重新回到编辑程序的状态。当程序没有错误时,使用Run菜单下的“User screen”项,或使用快捷键<Alt+5>,观察程序的执行结果,如图2.9所示。

图2.9 显示程序运行结果
(9)退出TC环境,可以通过File菜单项中的“Quit”选项进行退出操作,也可按快捷键<Alt+X>执行退出操作。在退出前应该对文件进行保存,此时对未保存的文件,系统会给出提示信息,如图2.10所示。

图2.10 保存文件
当TC集成开发环境没有放在C盘根目录的子目录TC下,而是放在D盘根目录下一级TC子目录下时,要在源文件编译和连接前更改一下路径。具体操作步骤如下。
(1)选择Options菜单项下拉菜单中的“Directories”,如图2.11所示。

图2.11 修改前的路径
(2)修改其中的路径,修改后的内容如图2.12所示。
(3)此时路径已经修改完,但是要对修改的操作进行保存。使用Options菜单项中的“Save options”进行保存修改操作,完成路径修改。
以上就是有关使用Turbo C集成开发环境的介绍。希望能帮助读者对Turbo C集成开发环境有所了解。至于实际的操作,还需要读者朋友们亲自去体验。

图2.12 修改后的路径
2.2.2 Visual C++ 6.0
Visual C++ 6.0是一个功能强大的可视化软件开发工具。Visual C++ 6.0将程序的代码编辑、程序编译、连接和调试等功能居于一身。Visual C++ 6.0操作和界面都要比Turbo C好,这使得开发过程更快捷、方便。本书中所有的程序都是在Visual C++ 6.0开发环境中进行编写的,虽然Turbo C有很多的优点,但是与Visual C++ 6.0相比起来,一些操作还是不够方便。
Visual C++开发环境的窗口布局是使用多文档/视图结构,并在窗体中添加分隔窗体的功能,将具有不同功能的窗体紧凑地结合在一起,如图2.13所示。

图2.13 Visual C++集成开发环境窗口布局
窗口布局说明:
工作区窗口:包含类视图(ClassView)、资源视图(ResourceView)和文件视图(FileView)三个选项卡,通过这三个选项卡中的视图内容,用户可以查看工程及工程中的所有资源信息。
编辑窗口:在代码编辑窗口可以修改和查看代码,还可以编辑不同的资源信息。
菜单栏:在菜单栏中提供了集成开发环境中所有的功能命令和环境设置。
工具栏:在工具栏中提供了菜单栏中所有常用的命令,并且用户可以自行设置工具栏中所包含的工具按钮。
输出窗口:在这个区域中包括了编译信息(Build)、调试信息(Debug)、文件查找信息(Find in Files)、结果集(Results)和SQL调试信息(SQL Debugging)等窗口。
像介绍Turbo C一样,在介绍Visual C++6.0时,还是通过一个实例看一下如何使用Visual C++ 6.0这个强大的开发工具。
(1)安装Visual C++ 6.0之后,单击“开始”菜单,选择“Microsoft Visual Studio 6.0”/“Microsoft Visual C++ 6.0”,打开Visual C++ 6.0,如图2.14所示。

图2.14 打开Visual C++ 6.0
(2)打开开发环境后,进入Visual C++ 6.0的界面,如图2.15所示。

图2.15 进入Visual C++ 6.0界面
(3)在编写程序前,首先要创建一个新的文件。在Visual C++ 6.0的界面中,选择File菜单栏中的New选项,或者使用快捷键<Ctrl+N>,如图2.16所示。

图2.16 创建一个新文件
(4)选择New选项后,将弹出“New”对话框。首先选择Files选项卡,在选项卡的列表中显示了可以创建的不同文件类型。这里要创建一个C源文件,因此,选择其中的“C++Source File”选项,在右侧的File文本框中输入要创建C源文件的名称。
学习手册注意 因为要创建的是C源文件,所以在文本框中要将C源文件的扩展名一起写入。例如,创建名称为Hello的C源文件,那么应该在文本框中填写:Hello.c。
在Location文本框中选择源文件的地址,可以通过右侧的 按钮更改源文件的存储位置,如图2.17所示。
按钮更改源文件的存储位置,如图2.17所示。

图2.17 创建C源文件
(5)当指定好源文件的保存地址和文件的名称后,单击OK按钮,创建一个新的文件。此时可以看到在开发环境中指定创建的C源文件,如图2.18所示。

图2.18 新创建的文件
(6)C源文件此时已经创建完成了,现在将一个简单的程序输入其中。程序代码输入后显示效果如图2.19所示。

图2.19 填写程序代码
(7)此时程序已经编写完成,接下来就要对写好的程序进行编译。选择Build菜单栏中的Compile选项,如图2.20所示。

图2.20 Compile选项
(8)选择Compile选项后,将弹出对话框询问是否创建一个默认项目工作环境,如图2.21所示。

图2.21 询问创建工作环境
(9)单击“是”按钮,弹出提示对话框询问是否要改动源文件的保存地址,如图2.22所示。

图2.22 询问是否改变源文件的保存地址
(10)再次单击“是”按钮后,开始编译程序。如果程序没有错误,将被成功编译。虽然此时代码已经被编译,但是还没有连接生成.exe可执行文件,所以如果此时要执行程序,会出现下面的提示对话框,询问是否要创建.exe可执行文件,如图2.23所示。单击“是”按钮,则会开始连接生成.exe文件,生成.exe文件后可以执行程序,观察其显示结果。

图2.23 创建.exe文件
(11)也可以通过选择Build菜单栏中的Build选项,执行创建.exe文件的操作,如图2.24所示。
学习手册注意 在编译程序时,可以直接选择Build选项一起执行编译和连接的操作,这样就不用进行步骤(8)的Compile操作。

图2.24 Build选项
(12)只有执行程序才可以看到有关程序执行的显示结果,可以选择Build菜单栏中的Execute选项,执行程序操作,如图2.25所示。

图2.25 程序运行结果显示
通过一个小程序的创建、编辑、编译和最后的显示程序运行结果的操作,将有关使用Visual C++ 6.0的简单操作介绍给了读者。
下面将对Visual C++ 6.0集成开发环境的使用进行一下补充。
(1)工具栏按钮的使用
在Visual C++ 6.0集成开发环境中提供了许多有用的工具栏按钮,常用的按钮如下。
 :这个工具栏按钮代表Compile操作。
:这个工具栏按钮代表Compile操作。
 :这个工具栏按钮代表Build操作。
:这个工具栏按钮代表Build操作。
 :这个工具栏按钮代表Execute操作。
:这个工具栏按钮代表Execute操作。
关于这些操作的功能,已经在上面的具体讲解中有所介绍。
(2)常用的快捷键
在编写程序时,如果使用快捷键会加快程序的编写进度。当使用几次之后便会记住,在此建议读者对于常用的操作最好使用快捷键。
Ctrl+N:创建一个新文件。
Ctrl+]:检测程序中的括号是否匹配。
F7:执行Build操作。
Ctrl+F5:执行Execute操作。
Alt+F8:整理一段不整洁的源代码。
F5:进行调试。
(3)为了更易于读者阅读本书,将程序运行结果的显示底色和文字都进行了修改。修改的过程如下。
首先使用快捷键<Ctrl+F5>执行一个程序,在程序界面的标题栏上单击鼠标右键,在弹出的快捷菜单中选择“属性”菜单项,如图2.26所示。

图2.26 选择属性
在弹出的“属性”对话框中选择“颜色”选项卡,分别选择“屏幕文字”和“屏幕背景”单选按钮,然后在下面的颜色列表中选择要设置的颜色即可,如图2.27所示为选择屏幕背景的颜色。读者可以根据自己的喜好进行设定。

图2.27 修改属性