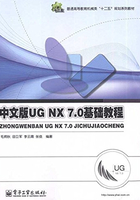
1.4 UG NX 7.0 常用工具
1.4.1 点构造器
操作UG软件时,经常需要确定某一点的位置,如根据长、宽、高创建长方体时需要指定其原点(顶点)的位置,这时可单击“长方体”对话框中的“点构造器”图标按钮 ,打开点构造器,如图1-34所示。利用点构造器创建点的方法有三种。
,打开点构造器,如图1-34所示。利用点构造器创建点的方法有三种。

图1-34 点构造器
1. 鼠标捕捉
单击点构造器中的“类型”列表,选择相应的捕捉点的类型,如图1-35所示。

图1-35 鼠标捕捉点的类型
(1)自动判断的点。根据鼠标所指位置对象特点,由软件自动判断并选择点。这种方法操作简便,但容易产生误判。
(2)光标位置。捕捉鼠标单击时光标所在的位置作为所求的点位。
(3)现有点。捕捉窗口中已经存在的点作为所求的点。
(4)终点。捕捉图线的端点作为所求的点。
(5)控制点。捕捉图线的控制点作为所求的点。
(6)交点。捕捉两相交图线的交点作为所求的点。
(7)圆弧中心/椭圆中心/球心。捕捉圆(圆弧)、椭圆(椭圆弧)或球的中心点作为所求的点。
(8)圆弧/椭圆上的角度。在圆(圆弧)或椭圆(椭圆弧)上捕捉与横向中心轴具有指定中心角的点。
(9)象限点。在圆(圆弧)或椭圆(椭圆弧)上捕捉与中心轴相交的点。
(10)点在曲线/边上。捕捉图线、实体或曲面的边缘上与鼠标单击时光标所在的位置最近的点。
(11)点在面上。捕捉实体表面或曲面上与鼠标单击时光标所在的位置最近的点。
(12)两点之间。捕捉两点连线上按一定百分比分配的点。
(13)按表达式。根据表达式计算得到的点。
2. 输入坐标
直接在点构造器中输入点的三维坐标值生成点。可选择“绝对”(绝对坐标)或“相对于WCS”(工作坐标系中的坐标)。
3. 采用偏置
根据现有已捕捉到的点或由输入的坐标值确定的点,通过偏置生成新的点。偏置的方式有五种,如图1-36所示。

图1-36 偏置点
(1)矩形。该方式利用直角坐标系进行偏移,所创建的偏移点的位置相对于参考点的偏移值由直角坐标值确定。确定参考点后在X增量、Y增量、Z增量后的文本框中输入偏移量。
(2)柱面副。该方式利用圆柱坐标系进行偏移,所创建的偏移点的位置相对于参考点的偏移值由柱面坐标值确定。确定参考点后在半径、角度、Z增量后的文本框中输入增量值。
(3)球形。该方式利用球坐标系进行偏移,所创建的偏移点的位置相对于参考点的偏移值由球坐标值确定。确定参考点后在半径、角度1、角度2后的文本框中输入增量值。
(4)沿矢量。该方式利用矢量进行偏移,所创建的偏移点的位置相对于参考点的偏移值由向量方向和偏移距离确定。在偏移时,首先选择直线作为偏移方向,再输入偏移距离。
(5)沿曲线。该方式是沿曲线进行偏移,所创建的偏移点的位置相对于参考点的偏移值由偏移弧长或曲线总长的百分比确定。
1.4.2 矢量构造器
创建几何图形时,经常需要确定方向,如根据直径和高度创建圆柱体时需要指定其轴线的方位,这时可单击“圆柱”对话框中的“矢量构造器”图标按钮 ,打开矢量构造器,如图1-37所示。单击对话框中的“类型”列表,选择相应的矢量构造方式,如图1-38所示。
,打开矢量构造器,如图1-37所示。单击对话框中的“类型”列表,选择相应的矢量构造方式,如图1-38所示。

图1-37 矢量构造器

图1-38 矢量构造方式
(1)自动判断的矢量。根据鼠标所指位置对象特点,由软件自动判断并选择矢量。这种方法操作简便,但容易产生误判。
(2)两点。指定两个点,以从第一个点指向第二个点的矢量作为所求矢量。
(3)与XC成一角度。以XC轴为基准,按给定角度形成的矢量。
(4)曲线/轴矢量。选择曲线、实体边缘或基准轴,根据所选对象特点判断矢量的方向。
(5)曲线上矢量。以曲线上指定点的切线、法线或副法线作为所求矢量。
(6)面/平面法向。以曲面或平面上指定点的法向矢量作为所求矢量。
(7)XC轴(-XC轴)。以XC轴的正方向(负方向)作为所求矢量方向。
(8)YC轴(-YC轴)。以YC轴的正方向(负方向)作为所求矢量方向。
(9)ZC轴(-ZC轴)。以ZC轴的正方向(负方向)作为所求矢量方向。
(10)视图方向。使用视图方向来定义矢量。
(11)按系数。根据矢量的方向余弦定义矢量。在对话框中输入矢量的三个方向余弦值,可以采用直角坐标,也可以采用球坐标。
(12)按表达式。根据表达式计算得到矢量的方向。
当软件按照选择的矢量生成方式确定的矢量有多解,且与所要求的矢量指向不相符时,可单击矢量构造器中的反向图标或备选解图标,在可能的解中进行切换。
1.4.3 类选择器
在建模过程中,经常需要选择对象,特别是在复杂的建模中,用鼠标直接操作难度较大。因此,有必要在系统中设置筛选功能。在UG NX 7.0中提供了类选择器,可以从众多选项中筛选所需的特征。如执行隐藏操作时,选择菜单【编辑】|【显示和隐藏】|【隐藏】,首先弹出“类选择”对话框,如图1-39所示。选择要操作的对象时可按以下方法进行筛选。

图1-39 “类选择”对话框
1. 对象操作
(1)选择对象 。用鼠标直接在窗口中选择对象。
。用鼠标直接在窗口中选择对象。
(2)全选 。窗口中的对象全部选中。
。窗口中的对象全部选中。
(3)反向选择 。窗口中所有已选中的对象改为不选,所有未选中的对象改为选中。
。窗口中所有已选中的对象改为不选,所有未选中的对象改为选中。
2. 其他选择方法
如通过输入对象名称选择对象,通过选择链选择对象,通过对象特征的父子关系选择对象等。
3. 过滤器操作
(1)类型过滤器 。只选择限定类型的对象,滤除其他类型的对象,缩小选择范围。
。只选择限定类型的对象,滤除其他类型的对象,缩小选择范围。
(2)图层过滤器 。只选择限定图层的对象,滤除其他图层的对象,缩小选择范围。
。只选择限定图层的对象,滤除其他图层的对象,缩小选择范围。
(3)颜色过滤器 。只选择限定颜色的对象,滤除其他颜色的对象,缩小选择范围。
。只选择限定颜色的对象,滤除其他颜色的对象,缩小选择范围。
(4)属性过滤器 。只选择限定属性的对象,滤除其他属性的对象,缩小选择范围。
。只选择限定属性的对象,滤除其他属性的对象,缩小选择范围。
1.4.4 坐标系
UG NX 7.0系统提供了两种常用的坐标系,分别为绝对坐标系ACS(Absolute Coordinate System)和工作坐标系WCS(Work Coordinate System)。二者都遵守右手定则,其中绝对坐标系是系统默认的坐标系,其原点位置是固定不变的,即无法进行变化。而工作坐标系是系统提供给用户的坐标系。在UG建模过程中,有时为了方便模型各部位的创建,需要改变坐标系原点位置和旋转坐标轴的方向,即对工作坐标系进行变换。还可以对坐标系本身进行保存、显示或隐藏等操作。
1. 创建坐标系
创建坐标系是指根据需要在视图区创建一个新的坐标系,同创建点或矢量类似。选择菜单【视图】|【方位】,弹出“CSYS”对话框,如图1-40所示。

图1-40 “CSYS”对话框
在“类型”下拉列表中选择创建坐标系的方式,然后根据不同的创建方式,在对话框中进行设置或输入相应参数,选择相应对象,创建新的坐标系。
2. 变换坐标系
选择菜单【格式】|【WCS】,出现坐标系变换的下一级子菜单,选择不同子菜单可对坐标系做相应变换。也可以在“实用工具”工具条上单击图标按钮进行操作,如图1-41所示。

图1-41 坐标系变换图标按钮
(1)显示WCS 。单击该图标,工作坐标系WCS在显示和隐藏两种状态之间切换。
。单击该图标,工作坐标系WCS在显示和隐藏两种状态之间切换。
(2)WCS动态 。可利用手柄动态移动或重定向工作坐标系WCS。
。可利用手柄动态移动或重定向工作坐标系WCS。
(3)WCS原点 。平行移动工作坐标系WCS的原点。
。平行移动工作坐标系WCS的原点。
(4)旋转WCS 。绕现有坐标系的某一轴旋转工作坐标系WCS。
。绕现有坐标系的某一轴旋转工作坐标系WCS。
(5)WCS方向 。重新定向工作坐标系WCS到新的坐标系。
。重新定向工作坐标系WCS到新的坐标系。
(6)设置为绝对WCS 。将工作坐标系WCS移动到绝对坐标系的位置上,并使二者坐标轴重合。
。将工作坐标系WCS移动到绝对坐标系的位置上,并使二者坐标轴重合。
(7)更改WCS XC方向 。重定向工作坐标系WCS的XC轴。
。重定向工作坐标系WCS的XC轴。
(8)更改WCS YC方向 。重定向工作坐标系WCS的YC轴。
。重定向工作坐标系WCS的YC轴。
(9)存储WCS 。在当前工作坐标系WCS原点和方位创建坐标系对象并保存,便于在后续建模过程中根据用户需要随时调用。
。在当前工作坐标系WCS原点和方位创建坐标系对象并保存,便于在后续建模过程中根据用户需要随时调用。