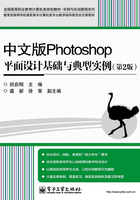
☆ 课堂练习——Photoshop CS5的基本操作
下面我们通过一个综合的实例练习,以复习本章所学的内容。
实例题目:打开Photoshop CS5,新建一个宽度和高度都为500像素,分辨率为72像素/英寸,背景色为白色的RGB图像文件,然后将其以“我的图像”为名,保存在D盘中。重新打开文件加入文字“你好!”,字体属性为宋体,60点,黑色,并显示标尺,在横、纵坐标分别为2处建立参考线,将“你好!”移动到与新建的参考线对齐,然后隐藏标尺和参考线。最后,改变图像的宽度为400像素,用JPEG文件格式另存到电脑桌面。
根据上述题目内容,我们将具体操作步骤分为以下几步。
操作步骤
 选择【开始】→【所有程序】→【Adobe Photoshop CS5】命令,打开Photoshop CS5应用程序。
选择【开始】→【所有程序】→【Adobe Photoshop CS5】命令,打开Photoshop CS5应用程序。
 选择【文件】→【新建】命令,在弹出的【新建】对话框中,“宽度”和“高度”处输入“500”,选择题目要求的“分辨率”、“颜色模式”和“背景内容”,如图1.61所示,单击【确定】按钮。
选择【文件】→【新建】命令,在弹出的【新建】对话框中,“宽度”和“高度”处输入“500”,选择题目要求的“分辨率”、“颜色模式”和“背景内容”,如图1.61所示,单击【确定】按钮。
 选择【文件】→【存储为】命令,打开【存储为】对话框,如图1.62所示。在“保存在”和“文件名”中输入题目要求的地址和名称,单击【确定】按钮。
选择【文件】→【存储为】命令,打开【存储为】对话框,如图1.62所示。在“保存在”和“文件名”中输入题目要求的地址和名称,单击【确定】按钮。

图1.61 【新建】对话框

图1.62 【存储为】对话框
 选择工具箱中的横排文字工具
选择工具箱中的横排文字工具 ,在空白处输入文字“你好!”(该工具的应用将在后面的章节中具体介绍),并选择“宋体”, “60点”和“黑色”,如图1.63所示。
,在空白处输入文字“你好!”(该工具的应用将在后面的章节中具体介绍),并选择“宋体”, “60点”和“黑色”,如图1.63所示。
 选择【视图】→【标尺】命令,显示标尺。通过鼠标拖动,建立横、纵两条参考线,效果如图1.64所示。
选择【视图】→【标尺】命令,显示标尺。通过鼠标拖动,建立横、纵两条参考线,效果如图1.64所示。

图1.63 输入文字

图1.64 画参考线
 移动文字“你好!”到指定位置,然后隐藏标尺和参考线,效果如图1.65和图1.66所示。
移动文字“你好!”到指定位置,然后隐藏标尺和参考线,效果如图1.65和图1.66所示。

图1.65 移动“你好”文字

图1.66 隐藏标尺和参考线
 选择【图像】→【图像大小】命令,打开【图像大小】对话框,取消对“约束比率”的选择。然后在“宽度”中输入“400”,如图1.67所示,再单击【确定】按钮。
选择【图像】→【图像大小】命令,打开【图像大小】对话框,取消对“约束比率”的选择。然后在“宽度”中输入“400”,如图1.67所示,再单击【确定】按钮。
 再次打开【存储为】对话框,如图1.68所示。“保存在”选择“桌面”, “文件名”中输入“我的图像”, “格式”选择“JPEG”,然后单击【确定】按钮。
再次打开【存储为】对话框,如图1.68所示。“保存在”选择“桌面”, “文件名”中输入“我的图像”, “格式”选择“JPEG”,然后单击【确定】按钮。

图1.67 【图像大小】对话框

图1.68 【存储为】对话框