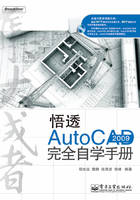
2.3.1 显示配置
“选项”对话框中“显示”选项卡用来自定义显示,如图2-10所示,通过此选项卡可以设置“窗口元素”、“布局元素”、“十字光标大小”、“显示精度”、“显示性能”、“参照编辑的淡入度”等参数。

图2-10 “显示”选项卡
1. 窗口元素
配置绘图环境特有的显示设置。单击 “颜色”按钮,将弹出“图形窗口颜色”对话框,如图2-11所示。在此对话框中指定主应用程序窗口中各元素的颜色。

图2-11 “图形窗口颜色”对话框
(1)配色方案:以深色或亮色控制元素的颜色设置,例如:标题栏、功能区栏等边框。单击“配色方案”下拉三角按钮可以选择“明”或“暗”。
(2)图形窗口中显示滚动条:在绘图区底部和右侧显示滚动条,如图2-12所示。

图2-12 绘图区滚动条
(3)显示图形状态栏:图形状态栏处于打开状态时位于绘图区底部,包含用于缩放注释的相关工具,如图2-13所示。默认处于关闭状态。

图2-13 图形状态栏
(4)显示屏幕菜单:开启屏幕菜单将位于绘图区右侧,也是菜单的一种形式,如图2-14所示,选择相应的菜单可以调用命令。

图2-14 屏幕菜单
(5)在工具栏中使用大按钮:以32像素×30像素格式显示图标,如图2-15所示。默认显示尺寸为15像素×16像素。

图2-15 工具栏显示大图标
(6)显示工具提示:将光标移至功能区、菜单浏览器、工具栏等的按钮上时,显示工具提示,还可以设置延迟的时间,默认为2秒。
(7)显示鼠标悬停工具提示:控制鼠标悬停显示亮显对象的工具提示。
(8)颜色:指定主应用程序窗口中元素的颜色,单击“颜色”按钮,弹出“图形窗口颜色”对话框,如图2-11所示。
(9)字体:指定命令窗口文字字体。单击“字体”按钮,弹出“命令行窗口字体”对话框,如图2-16所示。

图2-16 “命令行窗口字体”对话框
2. 布局元素
布局是一个图纸空间环境,用户可以在此选项组中设置当前已有布局和新布局的选项。
(1)显示模型和布局选项卡:打开此选项将在状态栏显示模型和布局选项卡,若关闭,则状态栏上的按钮代替选项卡。
(2)显示打印区域:显示在布局中虚线内的区域为可打印区域,其大小由所选的输出设备决定。在打印图形时,绘制在可打印区域外的对象将被剪裁或忽略。
(3)显示图纸背景:显示布局中指定的图纸尺寸的表示,图纸尺寸和打印比例确定图纸背景的尺寸。
(4)新建布局时显示页面设置管理器:在第一次使用布局选项卡时显示页面设置管理器,可以设置与图纸和打印设置相关的选项。
(5)在新布局中创建视口:在新建布局中自动创建单个视口。
(6)显示精度:控制对象的显示质量。若设置较高的显示质量,性能将明显受到影响。
(7)圆弧和圆的平滑度:控制圆、圆弧、椭圆的平滑度。数值设置得越大越光滑,但编辑此对象时需要的时间也越长。有效取值范围为1到20000。默认设置为1000。
(8)每条多段线曲线的线段数:设置每条多段线曲线的线段数目,数值越大对性能影响越显著,取值范围为-32767到32767,默认设置为8,此选项可以取较小的值。
(9)渲染对象的平滑度:控制着色和渲染曲面实体的平滑度。有效值的范围从0.01到10。默认设置为0.5,一般设置为1或小于1的值,值越大显示性能越差,渲染时间越长。
(10)每个曲面的轮廓素线:设置对象上每个曲面的轮廓线数目。有效取值范围为0到2047。默认设置为4。数目设置越多,显示性能越差,渲染时间也越长。
3. 显示性能
控制影响性能的显示设置。
(1)使用光栅和OLE进行平移和缩放:控制在使用实时平移和缩放时光栅图像和OLE对象的显示。
(2)仅亮显光栅图像边框:控制光栅图像选择时的显示。
(3)应用实体填充:显示对象中的实体填充。要想使此设置生效,必须重新生成图形。
(4)仅显示文字边框:显示文字对象的边框而不显示文字对象。在选择或清除此选项之后,必须使用重生成更新显示。
(5)绘制实体和曲面的真实轮廓:控制在当前视觉样式设置为二维线框或三维线框时,是否显示三维实体对象的轮廓边。这个选项还控制当三维实体对象被隐藏时,是否显示网格。
4. 十字光标大小
用来控制十字光标的大小,有效值为1%~100%,默认值为5%。可以通过滑杆调整十字光标的大小,当设置为100%时将看不到十字光标的末端。
5. 参照编辑的淡入度
指定在位编辑参照的过程中对象的褪色度值。通过在位编辑参照,可以编辑当前图形中的块参照或外部参照。当在位编辑参照时,未被编辑的对象的显示强度低于可以编辑的对象的显示强度。有效值的范围为0%~90%。默认设置值是50%。