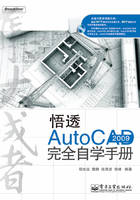
1.5 绘制一个简单的图形
绘制如图1-71所示的零件图。

图1-71 完整图形
1. 绘制图形
1 打开光盘中“CDROM\AutoCAD\01\素材\1-1.dwt”素材,如图1-72所示。

图1-72 样板图形文件
2 绘制φ15圆。将“粗实线”图层设为当前层,如图1-73所示。在绘图工具栏上单击“圆”按钮 ,调用绘制圆命令,系统提示“指定圆的圆心”,捕捉如图1-74所示交点处为圆心,单击选此点,系统提示“指定圆的半径”,输入数值7.5,按“Enter”键,重复“圆”命令,圆心放置中心线交点,半径默认为7.5,完成φ15圆的绘制如图1-74所示。
,调用绘制圆命令,系统提示“指定圆的圆心”,捕捉如图1-74所示交点处为圆心,单击选此点,系统提示“指定圆的半径”,输入数值7.5,按“Enter”键,重复“圆”命令,圆心放置中心线交点,半径默认为7.5,完成φ15圆的绘制如图1-74所示。

图1-73 选择图层

图1-74 绘制Φ15圆
3 绘制R15圆。在绘图工具栏上单击“偏移”按钮 ,启动偏移命令,系统提示“指定偏移距离,”或输入数值7.5,按“Enter”键系统提示“选择要偏移的对象”,选取步骤2中绘制的φ15的圆为对象,系统提示“指定要偏移的那一侧上的点”,在圆外的任意一侧单击鼠标,完成圆的绘制如图1-75所示。
,启动偏移命令,系统提示“指定偏移距离,”或输入数值7.5,按“Enter”键系统提示“选择要偏移的对象”,选取步骤2中绘制的φ15的圆为对象,系统提示“指定要偏移的那一侧上的点”,在圆外的任意一侧单击鼠标,完成圆的绘制如图1-75所示。

图1-75 绘制R15的圆
4 同时完成4-φ15、4-R15圆的绘制。在绘图工具栏上单击“阵列”按钮 ,调用阵列命令,弹出“阵列”对话框,如图1-76所示。在“阵列”对话框中,按照如图1-76左边图标识所示进行参数设置,将“项目总数”设置4、“填充角度”设置为360°、选择对象、拾取中心点。完成设置后为如图1-76右图所示,完成环形阵列后图形如图1-77所示。
,调用阵列命令,弹出“阵列”对话框,如图1-76所示。在“阵列”对话框中,按照如图1-76左边图标识所示进行参数设置,将“项目总数”设置4、“填充角度”设置为360°、选择对象、拾取中心点。完成设置后为如图1-76右图所示,完成环形阵列后图形如图1-77所示。

图1-76 环形阵列

图1-77 环形阵列后的图形
5 绘制R30相切圆。单击菜单栏中的“绘图>圆>相切、相切、半径”命令,调用绘制圆命令,系统提示“指定对象与圆的第一个切点”,选取如图1-78所示的圆上的一点,系统提示“指定对象与圆的第二个切点”,选取如图1-79所示的圆上的一点,系统提示“指定圆的半径<7.5000>”,输入数值30,完成相切圆的绘制,如图1-80所示。

图1-78 指定第一个切点

图1-79 指定第二个切点

图1-80 完成R30相切圆
6 修剪R30圆至图样圆弧。单击修改工具栏中“修剪”按钮 ,系统提示“选择对象或<全部选择>”,拾取与R30相切的两个R15的圆,单击右键,系统提示“选择要修剪的对象”,或按住“Shift”键选择要延伸的对象,拾取R30要修剪的部分,右击,在弹出的菜单中选择“确认”,将R30圆修剪为图样圆弧,如图1-81所示。
,系统提示“选择对象或<全部选择>”,拾取与R30相切的两个R15的圆,单击右键,系统提示“选择要修剪的对象”,或按住“Shift”键选择要延伸的对象,拾取R30要修剪的部分,右击,在弹出的菜单中选择“确认”,将R30圆修剪为图样圆弧,如图1-81所示。

图1-81 修剪R30圆至图样圆弧
7 环形阵列R30的圆弧。重复步骤4“环形阵列”命令,拾取对象时选择修剪好的R30圆弧,其他设置同步骤4,如图1-82所示。

图1-82 环形阵列R30圆弧
8 修剪R15圆至圆弧图样。单击“修剪”按钮,系统提示“选择对象或<全部选择>:”,拾取全部R30的圆弧,单击右键,系统提示“选择要修剪的对象,或按住“Shift”键选择要延伸的对象,逐个拾取R15圆要修剪掉的部分,如图1-83所示,完成整个图形的绘制。

图1-83 修剪R15圆至图样圆弧
2. 保存图形
完成图形的绘制和标注后,单击“菜单浏览器>文件>另存为”命令,弹出“图形另存为”对话框,如图1-84所示,选择要保存图形文件的路径,输入文件名,单击“文件类型”下拉三角按钮,选择标准图形文件,即“ *.dwg”,然后保存。

图1-84 完整图形及保存