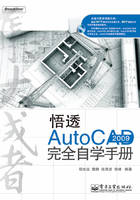
上QQ阅读APP看本书,新人免费读10天
设备和账号都新为新人
1.3.4 管理工作空间
根据需要可以自己管理工作空间,有助于进一步提高工作效率。用户可以修改已定义的工作空间也可以根据绘图需要创建新的工作空间。
1. 创建新的工作空间
1 单击状态栏上的“切换工作空间”按钮,选择“自定义”选项,将弹出“自定义用户界面”编辑器,在“自定义”选项卡中“所有CUI文件中的自定义设置”窗格中,在“工作空间”树节点上右击,在弹出的菜单中选择“新建工作空间”命令,如图1-51所示。

图1-51 新建工作空间
2 新建的工作空间将显示在“工作空间”树的底部,默认名称为“工作空间1”,右击此选项选择“重命名”,然后输入新工作空间的名称;或者不连续单击两次工作空间的名称也可以编辑其名称,如图1-52所示。

图1-52 编辑工作空间名称
3 单击“工作空间内容”窗格中的“自定义工作空间”按钮,“工作空间内容”窗格中的树节点变为蓝色,如图1-53所示。

图1-53 自定义工作空间
4 在“所有CUI文件中的自定义设置”窗格中自定义工作空间。选择相应的树节点将其展开,如图1-54所示。选择要添加元素的复选框,将添加到“工作空间内容”窗格中的对应树节点下,如图1-55所示。

图1-54 展开树节点

图1-55 添加元素
5 所有元素添加完成后,单击“工作空间内容”窗格中的“完成”按钮,如图1-56所示,单击“自定义用户界面”编辑器中“确定”按钮。完成新建工作空间。

图1-56 完成工作空间管理
2. 修改已有的工作空间
1 在“自定义用户界面”编辑器中的“所有CUI文件中的自定义设置”窗格中选择要编辑的工作空间。
2 在“工作空间内容”窗格中单击“自定义工作空间”按钮。
3 在“所有CUI文件中的自定义设置”窗格中选择要编辑的树节点,并将其展开,选择或取消元素。
4 修改完成后,单击“完成”按钮。