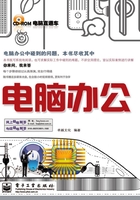
1.3 认识WindowsVista
问题1 Windows Vista桌面由哪几部分组成
登录Windows Vista后显示的系统界面称为“桌面”,桌面是用户对电脑进行操作的平台,它主要由桌面图标、任务栏和边栏3部分组成。

提个醒
每台电脑的桌面并不是完全相同的,桌面的背景图像、边栏中的工具内容、桌面上的图标等都可以进行自定义。
1.桌面图标
桌面图标是各种程序放置在桌面上的快捷方式,每个桌面图标包括一个图标和对应的图标名称,双击桌面图标便可打开相应的程序。其中,“计算机”图标、“回收站”图标等是系统自带的,双击将打开相应的窗口。

2.任务栏
任务栏位于桌面最下方,包括多个区域,从左到右依次为“开始”按钮、快速启动区、窗口按钮区、语言栏和通知区域。

任务栏各区域的功能介绍如下。
“开始”按钮:单击该按钮将打开“开始”菜单,主要用于启动电脑中的程序。
快速启动区:该区域中默认包含“显示桌面”按钮 和“在窗口之间切换”按钮
和“在窗口之间切换”按钮 。根据需要还可以在该区域中添加或删除按钮。单击这些按钮,便可实现对应的功能或启动相应的程序。
。根据需要还可以在该区域中添加或删除按钮。单击这些按钮,便可实现对应的功能或启动相应的程序。
窗口按钮区:在没有打开窗口的情况下,该区域显示为空白。当运行程序或打开窗口后,窗口按钮区域即显示对应的窗口控制按钮,通过窗口控制按钮可以对窗口进行切换、最大化、最小化和关闭等操作。
语言栏:用于显示当前输入法状态,还可以切换输入法,默认为英文输入状态。单击“还原”按钮 可将语言栏以工具条形式单独显示在桌面上。
可将语言栏以工具条形式单独显示在桌面上。
通知区域:显示系统常驻程序的图标和系统时间等信息,双击这些图标,可打开对应的程序或程序选项。根据所安装和运行程序的不同,该区域中显示的图标也不同。
3.边栏
边栏默认显示在屏幕右侧,它是WindowsVista中新增的一个功能,其中放置了一些小工具,如日历、时钟、天气、便笺等,并且允许用户在其中添加其他小工具。边栏的作用是可以让用户在不影响当前操作的情况下方便地查看图片、日期和新闻等信息。
问题2 在Windows Vista中怎样灵活、准确地操作鼠标
鼠标体型小巧,且控制灵活、操作快捷。在Windows Vista中,鼠标的操作包括单击鼠标左键、单击鼠标右键、双击鼠标左键和按住鼠标左键拖动4种,下面对其具体操作方法进行介绍。
单击鼠标左键:握住鼠标后随意移动,屏幕上的鼠标指针 会随之在桌面上同步移动,将其移到指定的对象上后,用食指按一下鼠标左键,然后松开,完成单击操作。
会随之在桌面上同步移动,将其移到指定的对象上后,用食指按一下鼠标左键,然后松开,完成单击操作。
单击鼠标右键:将鼠标指向某一对象后用中指按一下鼠标右键,然后松开,完成操作。
双击鼠标左键:将鼠标指向某一对象后用食指快速按两下鼠标左键,并立即松开,完成双击操作。
按住鼠标左键拖动:将鼠标指向某一对象后按住鼠标左键不放,拖动鼠标指针到指定位置后松开左键,完成拖动操作。
提个醒
握鼠标时,食指和中指放在鼠标的左键和右键上,拇指横向放在鼠标左侧,无名指和小指自然放在鼠标右侧,手掌心轻轻贴住鼠标后部,手腕垂放在桌面上,操作时带动鼠标进行平面运动。
问题3 “计算机”窗口有哪些组成部分
在Windows Vista中,双击图标或启动某个程序时,都将打开相应的窗口,不同对象的窗口内容不一样,但窗口的组成是基本相同的。在Windows Vista系统中,窗口的组成部分主要包括标题栏、“地址”下拉列表框、“搜索”文本框、工具栏、“收藏夹链接”窗格、文件夹列表、工作区和详细信息面板。其他程序窗口则根据程序的不同,其组成结构也有所差别。
在“开始”菜单中单击“计算机”菜单项,或双击桌面上的“计算机”图标,将打开“计算机”窗口。下面以“计算机”窗口为例,介绍Windows Vista窗口的结构与组成。

1.标题栏
在Windows Vista系统窗口中,标题栏最右端显示了“最小化”按钮 、“最大化”按钮
、“最大化”按钮 (或“向下还原”按钮
(或“向下还原”按钮 )和“关闭”按钮
)和“关闭”按钮 ,单击这些按钮分别可以最小化窗口、最大化(或还原)窗口和关闭窗口。
,单击这些按钮分别可以最小化窗口、最大化(或还原)窗口和关闭窗口。
2.“地址”下拉列表框
“地址”下拉列表框用于显示当前窗口内容所在的位置,单击“地址”下拉列表框右侧的 按钮,在弹出的下拉列表中选择某个地址选项,可以快速转到相应的地址,打开对应的窗口。也可以直接在“地址”下拉列表框中输入文件地址或网址,再按“Enter”键打开目标窗口。
按钮,在弹出的下拉列表中选择某个地址选项,可以快速转到相应的地址,打开对应的窗口。也可以直接在“地址”下拉列表框中输入文件地址或网址,再按“Enter”键打开目标窗口。
Windows Vista窗口的“地址”下拉列表框采用了全新的层叠方式,当打开目标窗口后将在地址栏中层叠显示各路径,单击可以返回到前面打开的其他路径下。

3.“搜索”文本框
“搜索”文本框用于在当前窗口位置快速搜索指定文件或文件夹。进行搜索时,只需在“搜索”文本框中输入搜索关键字,系统就会自动在工作区中显示搜索结果。
4.工具栏
工具栏中提供了针对当前窗口或窗口对象的工具按钮,通过单击工具按钮可以对当前窗口或选择的对象进行相应调整与设置。
将鼠标指针移动到工具栏上的某个按钮上停留片刻,将提示该按钮的功能。若某个按钮右侧有 标记,表示单击该按钮后,将弹出下拉菜单供用户选择。
标记,表示单击该按钮后,将弹出下拉菜单供用户选择。
教你一招
在Windows Vista窗口中默认是不显示菜单栏的,如果要显示菜单栏,可以单击工具栏中的 按钮,在弹出的下拉菜单中依次选择“布局”→“菜单栏”命令,显示出菜单栏。
按钮,在弹出的下拉菜单中依次选择“布局”→“菜单栏”命令,显示出菜单栏。
5.“收藏夹链接”窗格
“收藏夹链接”窗格中显示了当前登录用户账户文档中的分类目录,便于用户快速转到个人文档指定目录中。如要访问用户文档中的“图片”目录,可单击“收藏夹链接”窗格中的“图片”超链接,快速打开图片窗口。

6.文件夹列表
文件夹列表中以树状列表的形式显示了电脑的存储结构,单击选项前的 按钮可展开某个目录,再次单击可以折叠该目录。展开后单击选择某个目录,可以快速打开该目录窗口,并在右侧显示内容。
按钮可展开某个目录,再次单击可以折叠该目录。展开后单击选择某个目录,可以快速打开该目录窗口,并在右侧显示内容。
7.工作区
工作区用于显示当前位置的所有文件与文件夹。当内容超出显示范围时,将在窗口右侧显示垂直滚动条,或在下方显示水平滚动条,拖动滚动条即可查看所有文件和文件夹。
8.详细信息面板
详细信息面板位于窗口最下方,用于显示当前窗口项目的数目。当在工作区中选择某个磁盘、文件夹或文件后,则显示选择的内容的相关信息,如名称、大小及修改日期等。
问题4 菜单中的各种标记分别表示什么
Windows Vista中的菜单主要包括窗口菜单和快捷菜单两大类。其中,窗口菜单又称为主菜单,是指通过单击窗口菜单栏中的选项打开的菜单。快捷菜单又称为右键菜单,是指在特定对象上单击鼠标右键后弹出的针对被单击对象的功能菜单。无论是哪种菜单,其中不同的菜单命令带有各种不同的标记,各标记表示的含义介绍如下。
左侧带有 标记:表示该菜单命令为当前有效项(已选择项),在同一组选项中,用户只能选择其中某一项进行应用。
标记:表示该菜单命令为当前有效项(已选择项),在同一组选项中,用户只能选择其中某一项进行应用。
左侧带有 标记:表示该菜单命令已处于有效启用或显示状态,再次选择可以取消应用。
标记:表示该菜单命令已处于有效启用或显示状态,再次选择可以取消应用。
右侧带有 标记:表示该菜单命令下还包括下级子菜单,将鼠标指针移动到该菜单项上或单击,将会弹出对应的子菜单。
标记:表示该菜单命令下还包括下级子菜单,将鼠标指针移动到该菜单项上或单击,将会弹出对应的子菜单。
右侧带有 标记:表示选择该菜单命令后,会弹出相应的设置对话框,需要用户进行参数设置。
标记:表示选择该菜单命令后,会弹出相应的设置对话框,需要用户进行参数设置。
右侧带有字母标记:表示该菜单项的快捷键,打开菜单后按相应的键可以执行命令。其中,各主菜单项后的字母标记表示按“Alt+对应的字母键”可以打开相应的菜单。

问题5 对话框中各元素叫什么,怎样设置
对话框实际上是一种特殊的窗口,其中包含了许多特定的组件和元素,需要用户对其进行某些功能设置和参数设置。对话框中各元素表示的含义及设置方法介绍如下。

选项卡:选项卡的作用是分门别类地组织对话框中的内容,因此一个对话框中通常不止一个选项卡。每个选项卡都有一个名称,依次排列于对话框顶部,单击某个选项卡,将切换到相应的选项卡内容。
单选按钮:一般成组出现在对话框中,即单选按钮组。在一个单选按钮组中一次只能选中一个单选按钮,被选中的单选按钮前将出现 标记。
标记。
复选框:一般也以成组方式出现在对话框中,复选框前有一个矩形选框 ,单击选中后将显示为
,单击选中后将显示为 ,在一个复选框组中可以同时选中多个复选框。
,在一个复选框组中可以同时选中多个复选框。
列表框:以矩形框形式出现在对话框中,其中显示有多个不同的选项供用户选择。
文本框:文本框是一个可以输入字符的空白方框,单击后可输入文字。
数值框:供用户输入数值的矩形框,可以在其中直接输入数值,也可以通过右侧的调节按钮 递增或递减数值框中的数值。
递增或递减数值框中的数值。
下拉列表框:其用途与列表框相同,不同的是下拉列表框需单击右侧的下拉按钮 ,在弹出的下拉列表中选择选项。
,在弹出的下拉列表中选择选项。
命令按钮:设置对话框参数后单击“确定”按钮,表示确认并应用对话框中的选项设置并关闭对话框;单击“取消”按钮则放弃对话框中的修改,同时关闭对话框。
问题6 什么是文件与文件夹
文件是电脑中存储数据和信息的基本单位,电脑中的各种数据信息都是以文件方式进行保存的,这些文件包括文档、图片、代码和表格等,而文件夹是放置文件的场所。为了便于管理电脑中的文件,和在工作中随时找到自己需要的文件,下面介绍文件与文件夹的相关概念。
1.文件与文件类型
电脑中每个文件都有各自的文件名和文件类型图标,完整的文件名由“文件名称”和“扩展名”两部分组成,文件名用于识别某个文件,便于用户通过文件名知道该文件的内容,而扩展名用于定义不同的文件类型。

不同类型的数据,其保存的文件类型也各不相同,文件的类型是由扩展名来决定的,一般是由创建和编辑软件自动生成的。在办公时常需要对电脑中的文件进行管理,因此必须知道常见的文件类型,表1-2所示为常见的扩展名及其对应的文件类型。
表1-2 办公中常见扩展名及其文件类型

2.文件夹
文件夹用于存放子文件夹和各种文件,因此文件夹和文件是包含与被包含的关系。文件夹由文件夹图标和名称两部分组成,在工作中用户可创建多个文件夹,在文件夹中还可以创建若干子文件夹,子文件夹下又可以包含若干下级文件夹等。通过文件夹的嵌套,可以对电脑中的文件进行更为细化的分类和有效的管理。关于文件与文件夹的管理将在第2章中进行介绍。