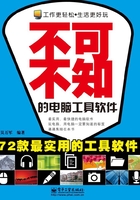
1.3 Windows 7系统恢复环境
Windows XP系统出现严重故障时,只要系统没有瘫痪,就可以对系统进行修复安装。而Windows 7系统的强壮性比XP系统有所提高,正常情况不会出现严重的系统故障,对于常见的故障完全可以通过恢复环境来解决。Windows 7的恢复环境是基于Windows PE所提供的强大功能,而且大部分恢复操作可以在图形化界面完成,即使是初次使用计算机的用户,也可以根据屏幕提示,轻松完成系统修复工作。Windows PE(Windows Pre-installation Environment)即Windows预安装环境,是微软开发的一个引导工具,用于安装、故障排除和恢复操作系统,利用此工具可以修复一些常见系统故障。
1.3.1 进入系统恢复环境
系统恢复环境是Windows 7系统中强大的维护工具,可以通过以下三种方式进入系统恢复环境:
1.利用高级启动选项菜单
和Windows XP一样,当Windows 7系统启动时,按F8键,Windows 7会提供高级菜单选项,通过方向键选择“修复计算机”按回车键即可启动系统恢复环境,如图1-34所示。
2.利用Windows 7安装光盘
如果Windows 7系统损坏严重,通过F8无法进入系统恢复环境时,则可以利用Windows 7安装光盘进入。要进入Windows 7的系统恢复界面,首先要准备一张Windows 7的安装光盘,按以下步骤操作可以进行Windows恢复环境:
STEP 1 将Windows安装光盘放入光驱,进入BIOS,设置从光盘启动,重新启动提示“Press any Key to boot from CD or DVD”时,按下任意键,如图1-35所示。

图1-34

图1-35
STEP 2 自动加载Windows 7文件后,提示选择安装语言和键盘布局等设置,单击“下一步”按钮继续,如图1-36所示。
STEP 3 进入“现在安装”页面,单击左下方的“修复计算机”链接,如图1-37所示。

图1-36

图1-37
STEP 4 系统开始搜索当前系统中安装的操作系统,并显示其安装分区位置和分区容量大小。选中所需修复的Windows 7所在分区,单击“下一步”按钮,如图1-38所示。
STEP 5 打开“系统恢复选项”对话框,此对话框就是Windows 7系统的恢复环境,可以看到提供了启动修复、系统还原、系统镜像恢复、Windows内存诊断、命令提示符这些系统故障修复功能,如图1-39所示。

图1-38

图1-39
3.创建系统修复光盘
“居安思危,有备无患”!既然Windows 7的系统恢复环境功能如此强大,不妨将此工具刻录成光盘,以备不时之需,操作步骤如下:
STEP 1 将一张空白的光盘放入刻录机中,在“控制面板”中设置“查看方式”为“大图标”,并单击“备份和还原”图标,如图1-40所示。
STEP 2 在打开的“备份和还原”对话框中选择右侧的“创建系统修复光盘”文字链接,如图1-41所示。

图1-40

图1-41
STEP 3 在打开的“创建系统修复光盘”界面中单击“创建光盘”按钮即可完成制作,如图1-42所示。
1.3.2 启动管理器丢失的修复
Windows XP出现启动故障可以通过“故障恢复控制台”或修复安装进行处理,但比较费时费力,而Windows 7强壮性和安全性都比较高,即使出现启动故障时,也可以通过“系统恢复环境”进行修复,比如系统盘符根目录下的启动管理器bootmgr被破坏或丢失,则重启系统时会提示“BOOTMGR is Missing”无法启动,如图1-43所示。

图1-42

图1-43
启动管理器丢失时,可以在系统恢复环境中选择“启动修复”选项,程序将自动在系统后台启动恢复检查程序,对Windows更新、系统磁盘、磁盘错误、磁盘元数据、目标操作系统及启动日志等多项内容进行测试分析(图1-44)。如果系统找到启动故障的原因并修复后,会弹出对话框提示已经找到并尝试修复问题,单击“完成”按钮即可重新启动计算机,完成修复操作,如图1-45所示。整个过程不需要用户进行干预,只需要耐心等待。

图1-44

图1-45
1.3.3 系统分区的引导扇区被破坏
引导扇区被破坏,也会导致系统无法正常启动,在Windows 2000/XP系统中,需要进入故障恢复控制台,借助fixmbr(修复主引导记录)或者fixboot(修复引导扇区)命令来修复。而在Windows 7下不但可以让系统自动检测启动故障,而且能轻而易举地找到问题的症结所在,并自动利用BCDMD命令进行修复。使用启动修复工具自动检测并修复成功后,查看诊断和修复详细信息,显示系统磁盘分区的启动扇区损坏(图1-46)。

图1-46
1.3.4 Windows内存诊断工具
微软为了帮助用户更好地使用Windows 7系统,也是为了让用户更快捷确诊问题所在,在Windows 7中推出了“Windows 内存诊断”功能。如果内存存在故障可能会引起死机或蓝屏等故障,通过内存诊断工具可以快速诊断内存故障,单击“系统恢复选项”对话框中的“Windows内存诊断”链接,电脑重新启动,开始检测内存,检查分为两步,内存容量比较大可能需要花费相对较多的时间,如图1-47所示。

图1-47
这一功能还是很有用的,特别是在系统启动出现异常时,可以通过内存检测获得相关信息,以确定问题范围,方便解决问题。
提示
系统恢复环境的功能非常实用,如果计算机正常工作中对系统进行了备份或设置了系统还原,可以通过“系统还原”或“启动映像恢复”快速将系统恢复到正常的状态。