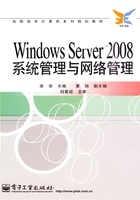
1.2 Windows Server 2008的安装
Windows Server 2008是微软最新推出的服务器操作系统,虽然是一个复杂的网络操作系统,但是安装过程却比较简单。和以前的操作系统相比,Windows Server 2008的安装方式大大简化,安装过程中不需要设置计算机名、用户账户等信息,而且全程只需要十几分钟,大大缩短了安装所占用的时间。本节将介绍Windows Server 2008的安装过程。
1.2.1 安装前的准备工作
在安装Windows Server 2008之前,应收集所有必要的信息,好的准备工作有助于安装过程的顺利进行。
(1)系统需求。安装Windows Server 2008的计算机必须符合一定的硬件要求,如最低配置CPU为Pentium 32 位系统1GHz,内存512MB,硬盘空间10GB。但为了使Windows Server 2008能达到合理的性能要求,建议使用如下配置要求以上的计算机:
CPU:Pentium 32位系统2GHz
内存:2GB
硬盘:40GB剩余磁盘空间
此外,若要从光盘安装系统,还需要准备一台CD-ROM或DVD光驱。同时检查硬件配置是否满足系统要求,是否在Windows Server 2008的硬件兼容列表(HCL)中。
(2)选择磁盘分区。在安装Windows Server 2008之前,还应决定系统安装的磁盘分区。如果磁盘没有分区,则可以创建一个新的分区,然后将Windows Server 2008安装在此磁盘分区中;如果磁盘已经分区,则可以选择某个有足够空间的分区来安装Windows Server 2008;如果欲安装的分区已经存在其他的操作系统,则可以选择将其覆盖或升级安装Windows Server 2008。
(3)选择文件系统。任何一个新的磁盘分区都必须先被格式化为合适的文件系统后,才可以在其中安装Windows Server 2008和存储数据。在新建用来安装Windows Server 2008的磁盘分区后,安装程序就会要求用户选择文件系统,以便格式化该磁盘分区。Windows Server 2008支持FAT32和NTFS文件系统,其中NTFS文件系统具有较好的性能、系统恢复功能和安全性。建议采用NTFS文件系统安装Windows Server 2008。
(4)备份数据。在安装Windows Server 2008之前,首先应该备份要保留的文件。特别是升级安装,为了防止升级的不成功而导致数据丢失,备份尤为重要。
(5)断开UPS服务。如果计算机连接有UPS设备,那么在运行安装程序之前,应该断开与UPS相连的串行电缆。因为Windows Server 2008的Setup程序将自动检测连接到串行端口的设备,不断开串行电缆会导致检测过程中的问题。
(6)检查引导扇区的病毒。引导扇区的病毒会导致Windows Server 2008安装的失败。为了证实引导扇区没有感染病毒,可运行相应的防病毒软件对引导扇区进行病毒检查。
(7)断开网络。如果计算机接入了Internet,建议在安装Windows Server 2008之前断开网络,这样可以确保在安装防病毒软件之前不会受到“冲击波”、“振荡波”及“ARP蠕虫”等蠕虫的感染。
1.2.2 全新安装
在X86的32位平台计算机上安装Windows Server 2008时,主要有以下几种安装方法。
1.全新安装
目前,大部分的计算机都支持从光盘启动,通过设置BIOS支持从CD-ROM或DVD-ROM启动,便可直接从Windows Server 2008安装光盘启动计算机,安装程序将自动运行。
2.升级安装
如果计算机原来安装的是Windows 2000 Server或Windows Server 2003等操作系统,则可以直接升级成Windows Server 2008,此时不用卸载原来的Windows系统,只要在原来的系统基础上进行升级安装即可,而且升级后还可以保留原来的配置。升级安装一般用于企业对现有生产系统的升级,通过升级可以大大减少对原系统的重新配置时间。
3.通过Windows部署服务远程安装
和Windows Server 2003一样,Windows Server 2008也支持通过网络从Windows部署服务器远程安装,并且可以通过应答文件实现自动安装。当然,服务器网卡必须支持PXE(预引导执行环境)功能,可以从远程引导。
4.安装Server Core
除Windows Server 2008安腾版以外,其他版本的Windows Server 2008都支持Server Core的安装,如图1.4所示。Windows Server Core是微软公司在Windows Server 2008中推出的革命性的功能部件,是不具备图形界面、纯命令行的服务器操作系统,只安装了系统核心基础服务,减少了被攻击的可能性。因此,系统更加安全、稳定和可靠。

图1.4 “Server Core”安装选择屏幕
下面介绍从光盘引导全新安装Windows Server 2008标准版的具体步骤。
(1)在BIOS中将计算机设为从光盘引导,将Windows Server 2008光盘放入光驱,然后重新启动计算机,此时将从光盘启动安装程序。一旦加载了部分驱动程序,并初始化了Windows Server 2008执行环境,就会出现如图1.5所示的“安装Windows”界面。更改或选择默认的“要安装的语言”、“时间和货币格式”及“键盘和输入方法”后,直接单击“下一步”按钮开始安装全新的Windows Server 2008。

图1.5 “安装Windows”界面
(2)在弹出的窗口中单击“现在安装”按钮进行安装,如图1.6所示。系统随即显示“选择要安装的操作系统”界面。在“操作系统”列表框中列出了可以安装的操作系统版本。这里选择“Windows Server 2008 Standard(完全安装)”选项,安装Windows Server 2008标准版。

图1.6 单击“现在安装”按钮
(3)单击“下一步”按钮,随后出现Windows Server 2008“授权协议”屏幕。其中显示了“Microsoft软件许可条款”的正文。阅读许可条款,并且必须接受许可条款才可以继续安装。选中“我接受许可条款”复选框。
(4)单击“下一步”按钮,打开如图1.7所示的“您想进行何种类型的安装?”对话框。其中,“升级”选项用于从Windows Server 2003升级到Windows Server 2008,且如果当前计算机没有安装操作系统,该选项不可用;而“自定义(高级)”选项则用于全新的安装。

图1.7 定义安装类型
(5)选择“自定义(高级)”选项,打开如图1.8所示的“您想将Windows安装在何处?”对话框,现在,该硬盘尚未分区。如果服务器上安装有多块硬盘,则会依次显示为磁盘0、磁盘1、磁盘2等。单击“驱动器选项(高级)”链接,可以对磁盘进行分区、格式化及删除已有分区等操作。

图1.8 “您想将Windows安装在何处?”对话框
(6)现在对磁盘进行分区。单击“新建”按钮,在“大小”文本框中输入第一个分区的大小,例如8GB,如图1.9所示。单击“应用”按钮,第一个分区创建完成。然后选择“磁盘0未分配空间”选项,并单击“新建”按钮,将剩余空间再划分为其他分区。也可以将已划分的分区再进行分区、格式化等操作。需要注意的是,按照此方法划分的分区,默认将全部为主分区。如果需要创建扩展分区,可在安装好Windows Server 2008后再划分其他分区。

图1.9 为硬盘分区
(7)现在,选择第一个分区来安装操作系统,单击“下一步”按钮,打开图1.10 所示的“正在安装Windows…”对话框,开始复制文件并安装Windows系统。

图1.10 “正在安装Windows…”对话框
(8)在安装过程中,系统会根据需要自动重启系统。完成安装后,系统要求用户首次登录之前必须更改密码,单击“确定”按钮,打开如图1.11所示的界面,在“新密码”和“确认密码”文本框中输入密码,然后按“Enter”键,密码更改成功。需要注意的是,在Windows Server 2008 系统中,必须设置强密码,否则系统将提示“无法更改密码。为新密码提供的值不符合字符域的长度、复杂性或历史要求”。复杂密码一般由大写字母、小写字母、数字、特殊符号等构成,如密码“abc123ABC”就符合要求。

图1.11 更改密码界面
(9)单击“确定”按钮,需要用刚设置的密码登录系统。在“密码”文本框中输入密码,按“Enter”键,即可登录到Windows Server 2008系统桌面,并默认启动“初始配置任务”窗口,如图1.12所示。至此,Windows Server 2008操作系统安装完成。

图1.12 “初始配置任务”窗口