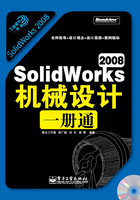
1.1 SolidWorks 2008的用户操作界面
SolidWorks的用户操作界面嵌套于Windows界面,和其他Windows应用程序的操作方法极为相似。我们从SolidWorks的安装开始,逐步掌握SolidWorks的使用技巧。
1.1.1 安装SolidWorks 2008
在光驱中放入SolidWorks 2008安装光盘,光盘即可自动运行。如果光盘不能自动运行,则使用“打开”命令打开光盘,找到“SWWI”文件夹,再找到“swsetup”应用程序图标,双击令其运行,等其内部配置程序完成后,出现如图1-1所示的程序安装指导界面。单击 按钮,进入SolidWorks安装选项界面,如图1-2所示。
按钮,进入SolidWorks安装选项界面,如图1-2所示。

图1-1 程序安装指导界面

图1-2 安装选项界面
由安装选项可以看出,SolidWorks具有强大而丰富的功能。选择合适的选项,单击 按钮,进入SolidWorks自定义安装界面,如图1-3所示。单击
按钮,进入SolidWorks自定义安装界面,如图1-3所示。单击 按钮,进入SolidWorks安装目标文件夹界面,如图1-4所示。
按钮,进入SolidWorks安装目标文件夹界面,如图1-4所示。

图1-3 自定义安装界面

图1-4 安装目标文件夹界面
选择合适的物理分区及文件夹,单击 按钮,进入SolidWorks授权要求界面,如图1-5所示。输入合法的授权序列号,单击
按钮,进入SolidWorks授权要求界面,如图1-5所示。输入合法的授权序列号,单击 按钮,进入搜索安装阶段,如图1-6所示,采用默认选项。单击
按钮,进入搜索安装阶段,如图1-6所示,采用默认选项。单击 按钮,进入经验反馈界面,如图1-7所示。
按钮,进入经验反馈界面,如图1-7所示。

图1-5 授权要求界面

图1-6 搜索安装

图1-7 经验反馈界面
单击 按钮,进入如图1-8所示的界面,提示程序安装准备就绪,单击
按钮,进入如图1-8所示的界面,提示程序安装准备就绪,单击 按钮,直至完成,退出安装光盘。
按钮,直至完成,退出安装光盘。

图1-8 程序安装准备就绪
1.1.2 启动SolidWorks 2008
SolidWorks 2008的启动方法有两种:① 单击【开始】【/ 程序】【/ SolidWorks 2008 】/【SolidWorks 2008 SP0.0】/【SolidWorks 2008 SP0.0】命令,如图1-9所示;② 双击桌面上的 图标,即可启动SolidWorks 2008。图1-10是SolidWorks 2008的启动画面之一。
图标,即可启动SolidWorks 2008。图1-10是SolidWorks 2008的启动画面之一。

图1-9 通过开始菜单启动SolidWorks 2008

图1-10 SolidWorks 2008的启动画面
1.1.3 新建或打开文件
启动SolidWorks之后首先进入的是一个等待界面,如图1-11所示。SolidWorks的功能很多,但是大多数功能依附于启动的工作模式,不同的工作模式显示不同的操作界面。工作模式可以是零件设计模式,也可以是装配体设计或工程图设计模式,进入SolidWorks操作界面的方法很多:① 在【标准】工具栏上单击 按钮;② 在【标准】工具栏上单击
按钮;② 在【标准】工具栏上单击 按钮;③ 将鼠标移至徽标
按钮;③ 将鼠标移至徽标 处,徽标右侧的左右移动方向键
处,徽标右侧的左右移动方向键 将变为
将变为 ,弹出如图1-12所示的菜单。然后将鼠标移至【文件】处,弹出下拉选项,可选择【新建】或【打开】文件进入;④ 单击界面右侧任务窗格中的
,弹出如图1-12所示的菜单。然后将鼠标移至【文件】处,弹出下拉选项,可选择【新建】或【打开】文件进入;④ 单击界面右侧任务窗格中的 按钮,弹出SolidWorks资源中心,选择【新建】或【打开】文档进入;⑤ 使用快捷键Ctrl+N或Ctrl+O。以上方法均可进入SolidWorks操作界面。
按钮,弹出SolidWorks资源中心,选择【新建】或【打开】文档进入;⑤ 使用快捷键Ctrl+N或Ctrl+O。以上方法均可进入SolidWorks操作界面。

图1-11 等待界面

图1-12 使用【文件】或【新建】或【打开】一个文件
现在,我们单击 按钮,弹出如图1-13所示的【新建SolidWorks文件】对话框,软件提供了零件、装配体和工程图三种标准工作模式。根据设计进程的不同,我们选择其中一种开始工作。工作模式决定了基本的工作环境,在不同的工作环境中菜单和工具栏的构成都有所不同。
按钮,弹出如图1-13所示的【新建SolidWorks文件】对话框,软件提供了零件、装配体和工程图三种标准工作模式。根据设计进程的不同,我们选择其中一种开始工作。工作模式决定了基本的工作环境,在不同的工作环境中菜单和工具栏的构成都有所不同。

图1-13 新建SolidWorks文件对话框
如果我们要查看或者修改之前的设计,则单击 按钮,弹出如图1-14所示的对话框。我们可以通过该对话框中的【查找范围】、【文件名】以及【文件类型】选项浏览和选择已有文件,同时在缩略图窗口中预览模型,帮助我们确认要选择的文件。选中后单击
按钮,弹出如图1-14所示的对话框。我们可以通过该对话框中的【查找范围】、【文件名】以及【文件类型】选项浏览和选择已有文件,同时在缩略图窗口中预览模型,帮助我们确认要选择的文件。选中后单击 按钮即可打开相应的文件。
按钮即可打开相应的文件。

图1-14 打开一个已有文件对话框
1.1.4 用户操作界面
SolidWorks的操作界面属于典型的Windows系统风格,操作十分方便,其操作界面如图1-15所示。SolidWorks的用户操作界面包括菜单栏、工具栏和状态栏等通用界面要素,其工作区域概略分为绘图区和控制管理区两部分,控制管理区分布在绘图区的周边,方便选取命令。

图1-15 操作界面
SolidWorks的大部分命令可以通过菜单来执行。对于经常使用的命令,可以通过命令管理器、快捷菜单或直接在工具栏上单击其功能按钮执行,SolidWorks还允许用户自己定制菜单和工具栏。
1.1.5 菜单栏
SolidWorks的菜单栏包括【文件】、【编辑】、【视图】、【插入】、【工具】、【窗口】和【帮助】等常用的菜单,如图1-16所示,其中主要的建模功能集中在【插入】和【工具】两个菜单中。菜单与具体的工作环境相对应,在不同的工作环境中菜单及其选项都会有所不同。

图1-16 SolidWorks的菜单栏
通常启动SolidWorks之后进入等待界面时其菜单栏只能看到如图1-17所示的界面,要注意SolidWorks的很多指令下均附带有 或▼符号,鼠标单击后会有更多的指令供使用者选择,这就是SolidWorks的关联菜单。将鼠标靠近某一个图标(高亮显示)也会出现关联菜单或者出现弹出工具按钮如图1-18与图1-19所示,其目的是根据使用者的前期操作和此时软件的运行状态,智能推断下一步要做什么,这将缩短使用者寻找下一个指令的时间,提高设计效率。还要注意关联菜单或者弹出工具按钮中是否含有锁定按钮
或▼符号,鼠标单击后会有更多的指令供使用者选择,这就是SolidWorks的关联菜单。将鼠标靠近某一个图标(高亮显示)也会出现关联菜单或者出现弹出工具按钮如图1-18与图1-19所示,其目的是根据使用者的前期操作和此时软件的运行状态,智能推断下一步要做什么,这将缩短使用者寻找下一个指令的时间,提高设计效率。还要注意关联菜单或者弹出工具按钮中是否含有锁定按钮 和解锁按钮
和解锁按钮 。单击使之变为
。单击使之变为 状态,将使关联菜单或者弹出工具按钮锁定在屏幕;再次单击使之变为
状态,将使关联菜单或者弹出工具按钮锁定在屏幕;再次单击使之变为 状态将解除锁定。
状态将解除锁定。

图1-17 系统默认的菜单栏

图1-18 鼠标靠近文件菜单时弹出的关联菜单

图1-19 鼠标靠近视图菜单时弹出的关联菜单
图1-20为打开一个已有文件时的界面。

图1-20 打开已有文件时的界面