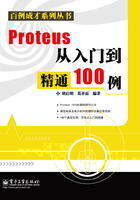
 3.4 Proteus ISIS的二维图形设计模式
3.4 Proteus ISIS的二维图形设计模式
除了常用的电路设计,Proteus ISIS还提供一些二维图形设计模式,在这些设计模式下可以设计在Proteus ISIS提供的库中没有的模型,包括元器件。这些设计模式包括Line Mode(画线模式)、Box Mode(方块模式)、Circle Mode(圆模式)、Arc Mode(圆弧模式)、Closed Path Mode(封闭区域模式)、Text Mode(文本模式)、Symbols Mode(符号模式)、Makers Mode(标记模式)。
3.4.1 画线模式
单击Proteus ISIS工具箱的2D Graphics Line Mode按钮 ,可以进入画线模式,在该模式下可以在图纸中绘制各种二维的线条,这些线条的种类会在器件显示窗口中列出,并且当单击选中时会在预览窗口中看到其样式,如图3.29所示。
,可以进入画线模式,在该模式下可以在图纸中绘制各种二维的线条,这些线条的种类会在器件显示窗口中列出,并且当单击选中时会在预览窗口中看到其样式,如图3.29所示。

图3.29 线条的种类
在Proteus ISIS中绘制线条的详细操作步骤如下:
(1)进入画线模式。
(2)从元器件显示窗口中选择画线的类型。
(3)在图纸上希望画线的开始位置单击鼠标左键作为线的开始,将光标移动到希望结束的位置单击即可结束画线。
(4)先选中线条,然后单击鼠标右键打开快捷菜单,选择编辑属性(Edit Properties)命令,在弹出的对话框中可以设置线条的属性,如图3.30所示,包括线型(Line style)、线宽(Width)、颜色(Colour)等,并且在右侧可以看到预览图像。

图3.30 设置线条的属性
注意
在线条的属性设置窗口中打开Global Style下拉菜单,可以修改线条的对应种类,如图3.31所示。

图3.31 设置线条的种类
3.4.2 方块模式
单击Proteus ISIS工具箱的2D Graphics Box Mode按钮 ,可以进入方块设计模式,在该模式下可以设计矩形或正方形的块状对象。和线条类似,Proteus ISIS也在对象窗口中提供了多种预置的种类供用户选择,其种类和线条完全相同,参考图3.29。
,可以进入方块设计模式,在该模式下可以设计矩形或正方形的块状对象。和线条类似,Proteus ISIS也在对象窗口中提供了多种预置的种类供用户选择,其种类和线条完全相同,参考图3.29。
在Proteus ISIS中绘制方块的详细操作步骤如下:
(1)进入方块设计模式。
(2)选择需要设计的方块对象的模式。
(3)在图纸中希望放置对象的位置单击鼠标左键确定方块对象的起始顶点,然后移动鼠标以确定对象的另外一个对角线顶点的位置,单击鼠标左键以完成放置。
(4)选中对象,在右键菜单中选择编辑属性(Edit Properties)命令,可以在如图3.32所示的对话框中设置对象的外部线条属性(Line Attributes)和填充属性(Fill Attributes),后者包括填充风格(Fill style)、填充颜色(Fg.colour)和使用背景颜色(Use Bk Colour)等,同样也可以在右侧看到设置的图形预览。

图3.32 设置方块对象的属性
注意
矩形或正方形对象的内部是否填充是由所选择类型决定的,也可以通过属性对话框来进行修改。
3.4.3 画圆模式
单击Proteus ISIS工具箱的2D Graphics Circle Mode按钮 可以进入画圆模式,在该模式下可以设计圆形对象。和方块设计模式类似,Proteus ISIS也在对象窗口中提供了多种预置的种类供用户选择,其种类和线条完全相同,参考图3.29。
可以进入画圆模式,在该模式下可以设计圆形对象。和方块设计模式类似,Proteus ISIS也在对象窗口中提供了多种预置的种类供用户选择,其种类和线条完全相同,参考图3.29。
在Proteus ISIS中绘制圆形的详细操作步骤如下:
(1)进入画圆模式。
(2)选择需要设计的圆形对象的模式。
(3)在图纸中希望放置对象的位置单击鼠标左键确定圆形对象的圆心位置,然后移动鼠标到圆形的圆周任何位置上单击以完成放置。
(4)选中对象,在右键菜单中选择编辑属性(Edit Properties)命令,可以设置圆形对象的属性,其方法和绘制方块对象完全相同,参考图3.32。
3.4.4 圆弧设计模式
单击Proteus ISIS工具箱的2D Graphics Arc Mode按钮 ,可以进入圆弧设计模式,在该模式下可以设计各种圆弧曲线。和画线模式类似,Proteus ISIS也在对象窗口中提供了多种预置的种类供用户选择,其种类和线条完全相同,参考图3.30。
,可以进入圆弧设计模式,在该模式下可以设计各种圆弧曲线。和画线模式类似,Proteus ISIS也在对象窗口中提供了多种预置的种类供用户选择,其种类和线条完全相同,参考图3.30。
在Proteus ISIS中绘制圆形的详细操作步骤如下:
(1)进入圆弧设计模式。
(2)选择需要设计的圆弧对象的模式。
(3)圆弧时钟位于某一椭圆的一个象限,在设计圆弧时必须先定义这一象限,并且在图纸上单击鼠标左键以确定象限的终点。
(4)沿着该象限拖动光标到象限的另一终点,释放光标则会得到对应的圆弧。
(5)选中对象,在右键菜单中选择编辑属性(Edit Properties)命令,可以设置圆弧对象的属性,其方法设置线条的属性完全相同,参考图3.30。
【应用实例22】——在圆弧设计模式下绘制正弦波形
正弦波是电路设计中最容易遇到的波形,如常用的交流电就是以正弦波形式存在的。本应用是一个在Proteus的圆弧设计模式下绘制一段完整的正弦波的实例,其详细操作步骤如下。
(1)进入圆弧设计模式,先在View菜单项的Grid命令中打开图纸的网格显示项目,然后选择WRIE类型。
(2)在图纸上绘制一个长度为6个网格的直线,如图3.33所示。

图3.33 绘制正弦波形步骤1
(3)选中直线,此时直线的中部会出现一个小黄点,拖动该小黄点到如图3.34所示位置,完成正弦波正半周设计。
(4)按照上述步骤完成正弦波的下半周设计(将小黄点向下拖动),得到一个完整的正弦波形,如图3.35所示。

图3.34 绘制正弦波形步骤2

图3.35 绘制完成的正弦波形
3.4.5 封闭区域设计模式
单击Proteus ISIS工具箱的2D Graphics Closed Path Mode按钮 ,可以进入封闭区域设计模式,在该模式下可以自由地在Proteus ISIS的图纸上设计各种外轮廓的封闭区间(包括前面介绍过的正方形、矩形、圆形等)。
,可以进入封闭区域设计模式,在该模式下可以自由地在Proteus ISIS的图纸上设计各种外轮廓的封闭区间(包括前面介绍过的正方形、矩形、圆形等)。
在Proteus ISIS中设计一个封闭区域空间的详细步骤如下:(1)进入封闭区域设计模式。
(2)选择需要设计的封闭区域对象的模式。(3)在图纸上希望放置闭合线的区域的外轮廓某点位置处单击鼠标左键,放置一个顶点。(4)接下来若需输入一段直线,只需移动光标即可;若需输入一段曲线,则按住鼠标左键,同时按下Ctrl键,然后移动光标。
(5)在需要改变外轮廓的转接点处单击放置下一个顶点,在放置期间,已放置的顶点不可进行删除或撤销操作。但是,对已放置好的闭合线可进行编辑。同时,不需要的顶点或片断也可删除。
(6)重复上述操作,完成闭合线绘制,或使用Esc键取消输入,直到最后一个顶点和第一个顶点重合时,完成当前封闭区域的设计。
(7)选中对象,在右键菜单中选择编辑属性(Edit Properties)命令,可以设置封闭区域对象的属性,其方法和绘制方块对象完全相同,参考图3.32。
3.4.6 文本编辑模式
单击Proteus ISIS工具箱的2D Graphics Text Mode按钮 ,可以进入文本编辑模式,在该模式下可以在Proteus ISIS的图纸上放置各种样式的文字内容,其详细操作步骤如下:
,可以进入文本编辑模式,在该模式下可以在Proteus ISIS的图纸上放置各种样式的文字内容,其详细操作步骤如下:
(1)进入文本编辑模式。
(2)选择需要输入的文本的模式。
(3)在图纸上单击鼠标,出现如图3.36所示的对话框,在String文本框内输入希望显示在图纸上的内容,然后修改这些文字的对齐方式(Justification)、字体(Font face)、字体大小(Height)、显示风格(Bold、Italic等),此时可以在对话框的下方看到修改的效果。

图3.36 文本编辑对话框
(4)单击OK按钮在图纸上放置文字,选中这些文字之后,使用右键菜单中的对应操作对该文字块做移动、旋转、镜像翻转等操作。
3.4.7 符号设计模式
单击Proteus ISIS工具箱的2D Graphics Symbols Mode按钮 ,可以进入符号设计模式,该模式的说明将在后续操作中详细介绍。
,可以进入符号设计模式,该模式的说明将在后续操作中详细介绍。
3.4.8 标记模式
单击Proteus ISIS工具箱的2D Graphics Maker Mode按钮 ,可以进入标记模式,在该模式下Proteus ISIS可以在当前设计中做标记。
,可以进入标记模式,在该模式下Proteus ISIS可以在当前设计中做标记。
Proteus ISIS提供了如图3.37所示的标记,上排分别为ORIGIN(原点)、NODE(节点)、BUSNODE(总线节点)、LABEL(标签);下排为PINNUM(引脚名)、增量符(INCREMENT)、减量符(DECREMENT)、转换符(TOGGLE)、引脚名称(PINNAME)。

图3.37 Proteus ISIS中的标记符号
3.5 【应用实例23】——Proteus ISIS中的电路设计
本应用是一个完整的用Proteus ISIS设计电路的实例,其详细操作步骤如下:
(1)创建一个新的设计文件:选择File菜单项,单击New Design,在弹出的对话框中选择DEFAULT模板,如图3.38所示。

图3.38 创建一个新的设计文件
(2)保存新的设计文件:选择File菜单项,单击Save Design,将文件命名为example25.DSN,并且保存在E盘根目录下,如图3.39所示。

图3.39 保存该设计文件
(3)设置当前设计的相关参数:对相应的工作环境进行设置,通常来说需要设置的有图纸大小、图纸各种显示颜色、字体风格等。在本实例中首先设置图纸的颜色,选择Template菜单项,单击Set Design Defaults,在如图3.40所示的对话框中将Paper Colour(图纸颜色)设置为黑色,Grid Dot Colour(坐标点颜色)设置为白色,并且勾选上Show hidden pins(显示隐藏引脚)。
然后选择System菜单项,单击Set Sheet Size,在弹出的对话框中选择User自定义大小,由于本实例的电路比较简单,所以设置图纸大小为7in×5in,如图3.41所示。

图3.40 设置图纸颜色

图3.41 设置图纸大小
(4)将需要使用的元器件添加到设计中:使用快捷键P,利用弹出的对话框内将本实例需要使用的元器件依次添加到当前库中,本实例使用的元器件列表如表3.1所示,添加之后的当前元器件列表如图3.42所示。
表3.1 应用实例23涉及的元器件

(5)放置元器件:在图纸中合适的位置放置对应的元器件,其具体操作方法参考3.2.2节的应用实例17,放置好元器件的电路图如图3.43所示。

图3.42 添加元器件之后的元器件显示窗口

图3.43 放置好元器件的电路图
(6)设置元器件标签。为了使元器件能彼此区分开来,并且能按照预想正确工作,需要对元器件的标签进行设置,包括元器件的标号和相关值(如果需要在最后生成PCB图,则还要设置元器件的PCB引脚封装,在本实例中略过),按照表3.2设置好元器件的对应标签。
表3.2 实例的元器件标签

(7)绘制连线:使用连线将元器件的对应引脚连接起来构成电气逻辑关系,其具体操作方法可以参考3.2.2节的应用实例19,绘制完成连线的电路如图3.44所示。

图3.44 绘制完连线的电路图
(8)进行电气规则检查:为了检查电路设计中的错误,在完成电路的绘制之后需要对其进行电气规则检查,选择Tools菜单项,单击Electrical Rule Check,Proteus ISIS将自动对当前设计电路进行电气规则检查,并且生成对应的报告,如图3.45,并且生成了网络表文件。如果有错误的话,则会在所示。可以看到当前设计文件没有错误对应的报告文件中给出错误的相关信息。

图3.45 电气规则检测报告
注意
电气规则检测只能发现简单的物理连接等错误,如果有电气逻辑上的错误,则电气规则检测是发现不了的,需要设计者通过自己的仔细检查才能发现,所以不能把电气规则检查当成万能的。
(9)生成元器件清单:在完成电路设计之后选择Tool菜单中的Bill of Materials命令,则可以生成当前设计文件中涉及的元器件列表。可以选择4种文件模式,本实例生成的HTML格式文件如图3.46所示。

图3.46 实例的元器件清单
注意
可以用System菜单项中的Set BOM Scripts命令设置元器件清单的输出格式等参数。