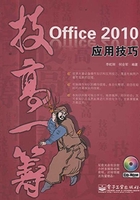
3.4 页面布局和打印文档
技巧1 设置页边距
在页面布局中,设置页边距也是一个不可缺少的环节,给文档设置合适的页边距,对文档的美化也能起到一定的作用,具体操作步骤如下。
01 切换到“页面布局”选项卡,单击“页面设置”组中的“功能扩展”按钮。
02 弹出“页面设置”对话框,分别在“页边距”栏中的上、下、左、右文本框中使用微调按钮或直接输入具体的边距值,单击“确定”按钮即可。

提示 通常情况下,为了防止版式错乱,一般先进行页面设置,再编辑文档内容。
技巧2 设置不同的页面方向
为了文档排版的需要,有时在同一文档中,甚至在同一页中,都需要使用不同的页面方向,这就要考验排版人员的水平了。以将同一页中上半部分设置为纵向,下半部分设置为横向为例,具体操作方法如下。
01 选中需要设置为横向的下半部分文档,打开“页面设置”对话框,在“页边距”选项卡中的“纸张方向”栏中选择“横向”。
02 单击对话框下面的“应用于”下拉列表框,在弹出的列表框中选择“所选文字”选项即可。
技巧3 预留装订线区域
为了让双面打印的比较厚的文档能够在装订后不会遮挡文字,可以预留出装订线区域,具体操作步骤如下。
01 打开“页面设置”对话框,在“页边距”选项卡的“页码范围”中设置“多页”为“对称页边距”。
02 设置“装订线”为“2厘米”,然后单击对话框下面的“应用于”下拉列表框,在弹出的列表框中选择“整篇文档”选项即可。
技巧4 设置纸张大小
默认情况下,纸张的大小为“A4”。若要更改其大小,具体操作方法为:打开“页面设置”对话框,切换到“纸张”选项卡,在“纸张大小”下拉列表中选择纸张大小,如果要自定义纸张大小,可通过“宽度”和“高度”微调框分别设置纸张的宽度与高度。

技巧5 设置文档网格
Word页面中隐藏着看不见的网格。如果要对网格进行设置,可按下面的操作步骤实现。
01 切换到“页面布局”选项卡,在“页面设置”组中单击“功能扩展”按钮。
02 弹出“页面设置”对话框,切换到“文档网格”选项卡,单击“指定行和字符网格”单选项,在“字符数”栏中设置“行数”值和“跨度”值;在“行数”栏中设置“每页”值和“跨度”值。
03 单击“确定”按钮即可。

技巧6 快速设置页面
如果只是对文档的页面进行简单设置,可切换到“页面布局”选项卡,然后在“页面设置”组中通过单击相应的按钮进行设置即可。
- 页边距:单击“页边距”按钮,可以在弹出的下拉列表框中选择页边距的大小。
- 纸张方向:默认情况下,纸张的方向为“纵向”。若要更改其方向,可单击“纸张方向”按钮,在弹出的下拉列表中进行选择。
- 纸张大小:单击“纸张大小”按钮,在弹出的列表中可选择纸张类型。

技巧7 建立稿纸格式文档
在日常工作中,我们有时会用到稿纸格式的文档,下面介绍建立稿纸格式文档的方法。
01 切换到“页面布局”选项卡,在“稿纸”组中单击“稿纸设置”按钮,打开“稿纸设置”对话框。
02 在“格式”下拉列表中选择稿纸格式,在“行数×列数”下拉列表中选择行列数,在“网格颜色”下拉列表中选择格式颜色。
03 单击“确定”按钮即可。

技巧8 缩小稿纸文档的版心
默认情况下,建立的稿纸文档的方格是全页面布局的,如果想缩小方格区域,可执行如下操作。
01 双击页眉位置,打开页眉/页脚编辑状态,此时可选中稿纸的方格区域。
02 拖动方格区域的右下角控点,缩小方格区域,然后退出页眉/页脚编辑区域即可。
技巧9 设置页面颜色
页面颜色是指文档背景的颜色,用于渲染文档。设置页面颜色的具体操作方法为:切换到“页面布局”选项卡,单击“页面背景”组中的“页面颜色”下拉按钮,在弹出的下拉列表中选择某种颜色即可。
提示 单击“页面颜色”下拉按钮,在弹出的下拉列表中单击“无颜色”选项,可取消设置的页面颜色。
技巧10 设置页面颜色的渐变效果
设置页面背景时,可以对页面颜色设置渐变效果,增加页面的美化效果,具体操作步骤如下。
01 切换到“页面布局”选项卡,单击“页面背景”组中的“页面颜色”下拉按钮,在弹出的列表中选择“填充效果”选项。

02 弹出“填充效果”对话框,在“渐 变”选项卡中单击“颜色”栏中的 “双色”单选项,然后在“颜色1” 和“颜色2”下拉列表框中选择不同的颜色。

03 在“底纹样式”栏中选择渐变方向,本例中选择“垂直”单选项,然后单击“确定”按钮即可。
技巧11 将图片作为页面背景
在文档中,要想使用某个图形作为文档的背景图片,可以按以操作步骤实现。
01 切换到“页面布局”选项卡,单击“页面背景”组中的“页面颜色”下拉按钮,在弹出的列表中选择“填充效果”选项。
02 弹出“填充效果”对话框,切换到“图片”选项卡,单击“选择图片”按钮,在弹出的“选择图片”对话框中选择图片,然后单击“插入”按钮即可。
03 返回“填充效果”对话框,单击“确定”按钮即可。

技巧12 设置页面边框
在页面周围添加边框,可以使文档得到不同凡响的页面外观效果。设置页面边框的操作步骤如下。
01 切换到“页面布局”选项卡,单击“页面背景”组中的“页面边框”按钮。
02 在“页面边框”选项卡的“设置”栏中选边框样式,在“样式”列表中选择线条样式,在“颜色”下拉列表中选择一种颜色,在“宽度”下拉列表中选择线条宽度,然后单击“确定”按钮即可。

技巧13 给文档添加花边
给文档加上漂亮的花边,可以使文档更加吸引读者的注意,其具体操作方法为:打开“边框和底纹”对话框,在“页面边框”选项卡中单击“艺术型”下拉列表框,在弹出的列表中选择边框,然后单击“确定”按钮即可。
技巧14 在文档中插入横线
为了区分内容截然不同的段落,可以在文档中加插一条横线,操作步骤如下。
01 将光标定位在需要加插入横线的内容前,切换到“页面布局”选项卡,单击“页面背景”组中的“页面边框”按钮。
02 在打开的“边框和底纹”对话框中单击“横线”按钮,在弹出的“横线”对话框中选择一种横线,然后单击“确定”按钮即可。
提示 在“开始”选项卡中,单击“段落”组中的“下框线”下拉按钮,在弹出的列表中选择“横线”选项,可快速添加横线。
技巧15 快速绘制横线、双横线
在Word中可以利用“符号+回车”的方法输入不同的横线,具体操作方法如下。
- 在英文状态下输入3个“#”号,按下回车,可以绘制出一条横线。
- 在英文状态下输入3个“-”号,按下回车,可以绘制出一条单横线。
- 在英文状态下输入3个“=”号,按下回车,可以绘制出一条双横线。
- 在英文状态下输入3个“~”号,按下回车,可以绘制出一条波浪线。
技巧16 设置水印效果
水印是指将文本或图片以水印的方式设置为页面背景。文字水印多用于说明文件的属性,如一些重要文档中都带有“机密文件”字样的水印。图片水印大多用于修饰文档,如一些杂志的页面背景通常为一些淡化后的图片。对文档添加水印的具体操作步骤如下。
01 切换到“页面布局”选项卡,单击“页面背景”组中的“水印”下拉按钮。
02 在弹出的下拉列表中单击“自定义水印”选项,弹出“水印”对话框,单击“文字水印”单选项,然后在“文字”下拉列表框中输入需要设置水印的文字,在“字号”下拉列表中选择字号,在“颜色”下拉列表中选择水印颜色,在“版式”栏中选择“斜式”单选项。
03 单击“确定”按钮返回文档,即可查看水印效果。

如果要删除水印,可单击“页面背景”组中的“水印”按钮,在弹出的下拉列表中单击“删除水印”选项即可。
技巧17 使用页眉和页脚插入水印
如果每页要制作相同的水印,就可用“页眉和页脚”来处理。在“页眉和页脚”选项卡中用图形、文本框或图文框把图案置于合适的位置上,然后关闭“页眉和页脚”选项卡,具体步骤如下。
01 双击页眉或页脚位置,打开“页眉和页脚工具/设计”选项卡,取消勾选“选项”组中的“显示文档文字”复选框,隐藏文档中的文本和图形。
02 切换到“插入”选项卡,在“插图”组中使用工具绘制图形,或插入图片。
03 切换到“页眉和页脚工具/设计”选项卡,单击关闭组中的“关闭页眉和页脚”按钮,返回文档即可。
技巧18 插入页眉和页脚
页眉是每个页面页边距的顶部区域,通常显示书名、章节等信息。页脚是每个页面页边距的底部区域,通常显示文档的页码等信息。对页眉和页脚进行编辑,可起到美化文档的作用。对文档设置页眉、页脚的具体操作步骤如下。
01 切换到“插入”选项卡,单击“页眉和页脚”组中的“页眉”按钮,在弹出的下拉列表中选择页眉样式。
02 所选样式的页眉将添加到页面顶端,同时文档自动进入页眉编辑区,单击占位符输入页眉内容。
03 在“页眉和页脚工具/设计”选项卡的“导航”组中单击“转至页脚”按钮,转至当前页的页脚,然后输入页脚内容。
04 单击关闭组中的“关闭页眉和页脚” 按钮,返回文档即可。

编辑页眉和页脚时,在文档编辑区的任意位置双击鼠标,可以退出页眉、页脚的编辑状态。
退出页眉、页脚的编辑状态后,若还需要对页眉或页脚进行编辑,可以直接在页眉或页脚区域中双击鼠标即可进入。进入页眉、页脚的编辑状态后,在选项卡中将会增加针对页眉、页脚进行编辑操作的“设计”选项卡。
技巧19 删除页眉和页脚
插入页眉、页脚后,如果觉得不需要页眉和页脚,可以将其删除。删除页眉的具体操作方法为:切换到“插入”选项卡,单击“页眉和页脚”组中的“页眉”下拉按钮,在弹出的列表中单击“删除页眉”选项即可。
如果要删除页脚,在“页眉和页脚”组中单击“页脚”下拉按钮,在弹出的列表中单击“删除页脚”命令即可。
技巧20 设置奇偶页不同的页眉和页脚
在双面打印的文档中,往往需要对奇数页和偶数页设置不同效果的页眉和页脚,具体操作方法如下。
01 双击页眉/页脚位置,进入页眉/页脚编辑状态,在“页眉和页脚工具/设计”选项卡的“选项”组中勾选“奇偶页不同”复选框。
02 页眉/页脚的左侧会显示相关提示信息,此时可分别对奇数页与偶数页插入不同样式的页眉/页脚和编辑相应的内容。

技巧21 解决首页缺少页眉和页脚的问题
如果用户在编辑页眉/页脚时,勾选了“首页不同”复选框,并且不为首页的页眉/页脚输入内容,那么将导致首页没有页眉、页脚。解决首页缺少页眉、页脚的操作方法为:切换到“页眉和页脚工具/设计”选项卡,在“选项”组中取消勾选“首页不同”选项即可。
技巧22 在页眉、页脚中插入图片
除了在页眉/页脚中输入文字之外,用户还可以在页眉/页脚中插入图片。在页眉中插入图片的操作步骤如下。
01 双击页眉/页脚位置,进入页眉/页脚编辑状态,在“页眉和页脚工具/设计”选项卡的“插入”组中单击“图片”按钮。
02 弹出“插入”图片对话框,选择需要的图片,单击“插入”按钮,如果图片太大,可以将图片缩小到合适的大小,然后双击页眉/页脚以外的位置退出页眉/页脚编辑状态即可。

在页脚中插入图片的操作也是一样的,只需要切换至页脚后,再执行上面的操作即可。
技巧23 设置页眉与页面顶端、底端的距离
页眉或页脚在文本中的位置从一定程度上决定了Word电子稿件排版的美观度,用户可以通过以下步骤调整页眉和页脚在页面内的位置。
01 双击页眉/页脚进入页眉/页脚编辑状态,在“页眉和页脚工具”选项卡的“位置”组中单击“顶端页眉位置”微调框,可设置页眉与页面顶端的距离。
02 单击“底端页脚位置”微调框可以设置页脚与页面底端的距离。
技巧24 删除页眉中的横线
插入页眉后,页眉中会出现一条多余的横线,且无法通过“Delete”键删除,为了文档的整洁美观,可以通过隐藏边框线的方法将其删除,具体操作步骤如下。
01 双击页眉进入编辑状态,在页眉区中选中横线临近的段落标记,切换到“开始”选项卡,然后单击“段落”组中的“边框和底纹”下拉按钮,在弹出的列表中选择“边框和底纹”选项。
02 弹出“边框和底纹”对话框,切换到“边框”选项卡,在“设置”栏中选择“无”选项,然后单击右下角的“确定”按钮即可。
技巧25 用图片作为页眉横线
在设置页眉时,大多数人都认为只可以设置不同形式的线作为页眉,其实也可以将图片设置为页眉横线,具体操作方法如下。
01 双击页眉进行编辑状态,将光标定位到页眉编辑区。
02 切换到“开始”选项卡,单击“段落”组中的“边框和底纹”下拉按钮。
03 弹出“边框和底纹”对话框,单击左下角的“横线”按钮,打开“横线”对话框,从该对话框中选择一幅合适的图片作为页眉横线即可。

技巧26 更改页眉和页脚的样式
设置好页眉或页脚后,如需更改其样式,可以按照以下操作方法来实现。
01 切换到“插入”选项卡,单击“页眉和页脚”组中的“页眉”或“页脚”下拉按钮。
02 在弹出的列表中选择所需的页眉或页脚样式,整个文档的页眉或页脚将会随之更改。
技巧27 将页眉或页脚保存到样式库中
将设置好样式的页眉或页脚保存到页眉或页脚样式库中,可以方便下次使用该页眉或页脚样式。具体操作方法为:选中页眉或页脚中的文本或图形,切换到“页眉和页脚工具/设计”选项卡,在“页眉和页脚”组中单击“页眉”或“页脚”下拉按钮,在弹出的列表中选择“将选择的内容保存到页眉库”或“将选择的内容保存到页脚库”命令即可。
技巧28 快速插入页码
如果一篇文档含有很多页,为了打印后便于排列和阅读,应对文档添加页码。在使用Word提供的页眉/页脚样式中,部分样式提供了添加页码的功能,即插入某些样式的页眉/页脚后,会自动添加页码。若使用的样式没有自动添加页码,就需要手动添加,具体操作步骤如下。
01 切换到“插入”选项卡,单击“页眉和页脚”选项组中的“页码”下拉按钮,在弹出的列表中选择页码位置,然后在弹出的级联列表中选择页码样式。
02 所选样式的页码将添加到页面底端,然后退出页眉和页脚编辑状态即可。

技巧29 详细设置并插入页码
对文档插入页码时,还可以对页码进行详细设置,具体操作方法如下。
01 切换到“插入”选项卡,然后单击“页眉和页脚”组中的“页码”下拉按钮,在弹出的下拉按钮中选择一种页码位置和样式。
02 再次单击“页码”下拉按钮,在弹出的下拉菜单中选择“设置页码格式”命令,打开“设置页码格式”对话框。
03 在“编号格式”下拉列表中选择页码的编号样式,然后勾选“包含章节号”复选框,在下拉列表框中将各页所在的章节加入到页码中,并选择章节号的样式和分隔符。
04 在“页码编号”栏中选中“续前节”单选按钮可以让页码接着前面的页码编号,选中“起始页码”单选按钮可以在其右侧的文本框中重新设置起始页码。
05 设置完成后单击“确定”按钮即可。

技巧30 快速修改页码的字号
默认的页码字号较小,用户可以根据需要修改页码的字号。具体操作方法为: 双击文档中的任意页码,然后选中页码,按下 Ctrl+Shift+>组合键可增大字体,按下Ctrl+Shift+<组合键可缩小字体。
提示 选中页码后,切换到“开始”选项卡的“字体”组中,也可以设置字体大小。
技巧31 让文档首页不编页码
在给Word插入页码时,是从第一页开始插入的,但是如果我们需要将第一页作为目录,即不需要插入页码,该怎么办呢?其实,只要做以下设置就可以了。
01 切换到“插入”选项卡,然后单击“页眉和页脚”组中的“页码”下拉按钮,在弹出的列表中选择“设置页码格式”命令。
02 弹出“页码格式”对话框,在“页码编号”栏中选中“起始页码”单选项,然后在其后的文本框中输入数字“0”,最后单击“确定”按钮即可。
技巧32 删除页码
Word会在用户单击“删除页码”或手动删除文档中单页面的页码时自动删除页码。其操作方法为:切换到“插入”选项卡,单击“页眉和页脚”组中的“页码”下拉按钮,在弹出的列表中单击“删除页码”命令即可。
提示 如果文档首页页码不同,或者奇偶页的页眉或页脚不同,就必须从每个不同的页眉或页脚中删除页码。
技巧33 解决不能添加页码的问题
在Word的某些版本中会遇到不能添加页码的问题(正式和试用版都可能遇到),其解决方法如下。
01 单击“文件”按钮,在弹出的“文件”菜单中选择“选项”,打开“Word 选项”对话框。
02 单击左侧窗格中的“加载项”设置,在右侧窗格的“管理”下拉列表中选择“模板”,然后单击“转到”按钮。
03 在打开的“模板和加载项”对话框中单击“添加”按钮,打开“添加模板”对话框。

04 定位到“C:\Program Files\Microsoft Office\Office12\Docum ent Parts\2052\”,选中其下的“Building Blocks.dotx”模板文件,然后单击“确定”按钮,将该模板添加到“共用模板及加载项”栏的列表中。
05 勾选“Building Blocks.dotx”复选框,单击“确定”按钮加载模板即可。
技巧34 打印之前预览文档
将文档制作好后,就可进行打印了,不过在这之前还需要进行打印预览。打印预览是指用户可以在屏幕上预览打印后的效果,如果对文档中的某些地方不满意,可返回编辑状态下对其进行修改。

预览文档的操作方法为:打开需要打印的Word文档,切换到“文件”选项卡,然后单击左侧窗格的“打印”命令,在右侧窗格中即可预览打印效果。对文档进行打印预览后,如果确认文档的内容和格式都正确无误,可在中间窗格中设置相应的打印参数,如打印份数、页码范围等,然后单击“打印”按钮,此时与电脑连接的打印机会自动打印输出文档。
技巧35 只打印当前页的内容
若文档的页数较多,但只需要打印当前所查看的这一页内容,其操作步骤如下。
01 将光标定位到需要打印的页码中,然后单击“文件”按钮,在弹出的“文件”菜单中单击“打印”按钮。
02 在“设置”栏的“打印所有页”下拉列表中选择“打印当前页”即可。
技巧36 快速打印多份内容
有一些会议或宣传资料需要打印数十份甚至上百份,对文档一份一份地打印,则会非常浪费时间。快速打印多份文档的操作步骤如下。
01 将光标定位到需要打印的页码中,然后单击“文件”按钮,在弹出的“文件”菜单中单击“打印”按钮。
02 在“打印”栏的“份数”微调框中设置打印的份数即可。
技巧37 输出文档
如果确认文档的内容和格式都正确无误,或者对各项设置都很满意,就可以开始打印文档了。打印文档的操作方法为:打开需要打印的Word文档,切换到“文件”选项卡,在左侧窗格选择“打印”命令,在中间窗格的“份数”微调框中可设置打印份数,在“页数”文本框上方的下拉列表中可设置打印范围,相关参数设置完成后单击“打印”按钮,与电脑连接的打印机会自动打印输出文档。
