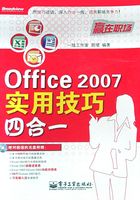
1.3 打开与关闭文档
技巧6 打开文档的不同方法
关键操作 “工具”菜单>“文件夹选项”命令
难度指数 ★★★
背景分析
一般情况下,在右键单击文件弹出快捷菜单中只有一条“打开”,命令(即一个文件只有一种打开方式)。现在我们将在快捷菜单中增加文件的打开方式,如图1-16所示。

图1-16
步骤分解
1 打开“我的电脑”,选择“工具>文件夹选项”命令,如图1-17所示。

图1-17
2 在弹出的“文件夹选项”对话框中选择“文件类型”选项卡,选中要添加打开方式的“文本文档”,单击“高级”按钮,如图1-18所示。
3 弹出“编辑文件类型”对话框,“操作”列表框里列出了右键单击文本文件可以执行的两种操作,单击“新建”按钮,如图1-19所示。

图1-18

图1-19
4 在弹出的“新操作”对话框中输入操作的名称(比如:“用Word打开”),这个提示信息将出现在右键快捷菜单中。然后再单击“浏览”按钮,选择执行操作的应用程序,如图1-20所示。

图1-20
5 再次右键单击TXT文本文件时,在快捷菜单中除了可以看到通常的“打开”命令(默认打开方式,用记事本打开)外,还可以看到多了一条“用Word打开”命令,单击它就可以用Word打开该文件,如图1-21所示。

图1-21
技巧7 快速退出文档
关键操作 “Office”按钮>“Word选项”按钮
难度指数 ★★★
背景分析
Word是多文档界面程序,允许用户同时打开多个文档,而不必每次都重新启动Word。用户每打开一个文档,都会在Windows任务栏上显示一个代表该文档的图标按钮。这在同时打开多个Word文档的情况下,确实方便了用户切换当前文档,但是同时也带来了另一个问题,就是不能一次操作即关闭所有打开的文档并退出Word。
步骤分解
1 在完成文档编辑后单击“Office”按钮,然后在弹出的菜单中单击“Word选项”命令。
2 打开“Word选项”对话框,选择“高级”选项卡,在“显示”选项下,清除勾选“在任务栏中显示所有窗口”复选框,如图1-22所示。

图1-22
3 单击“确定”按钮。之后,无论您打开几个Word文档,在Windows任务栏上只显示一个Word程序图标。这样,您就可以单击Word程序的“关闭”按钮,快速退出Word程序了。
技巧8 开机自动启动Word
关键操作 “C:\Documents and Settings\Administrator\「开始」菜单\程序\启动”文件夹
难度指数 ★★★
背景分析
很多用户要经常用到Word,但每次打开系统后都要找到Word后启动,这样就显得麻烦一些。也可以设置使Word随系统一起启动。
步骤分解
1 打开“我的电脑”,进入“C:\Documents and Settings\Administrator\「开始」菜单\程序\启动”文件夹,如图1-23所示。

图1-23
2 从Office的安装目录下找到Word图标,并将其复制到“C:\Documents and Settings\Administrator\「开始」菜单\程序\启动”文件夹中,如图1-24所示。

图1-24
3 这样以后再启动系统时就可以自动启动Word了。
温馨提示
也可以直接在“开始>程序>Microsoft Office>Microsoft Office Word 2007”将图标拖到启动项中。