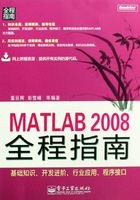
1.4 MATLAB安装
MATLAB的安装过程比较简单,以在Windows XP下安装MATLAB 2008a为例,其过程如下。
(1)放入MATLAB的安装盘,启动setup文件,显示如图1-1所示的对话框。对话框中有Install automatically using the Internet(recommended)和Install manually without using the Internet两个选项,前者为应用Internet自动安装,后者为不用Internet手动安装。一般来说两者没有太大区别,可自由选择,本书选择手动安装。通过单击【Next】按钮进行下一步安装。

图1-1 “欢迎安装”对话框
(2)出现“软件许可协议”对话框,如图1-2所示,选择“Yes”,接受软件协议。通过单击【Next】按钮下一步安装。

图1-2 “软件许可协议”对话框
(3)在如图1-3所示的“输入软件协议密码”对话框中,填写使用许可密码,通过单击【Next】按钮进行下一步安装。

图1-3 “输入软件协议密码”对话框
(4)在如图1-4所示的“选择安装形式”对话框中,出现Typical和Custom两个安装选项。如果单击Typical即典型安装选项,系统将会自动安装最常用的组件;如果选择Custom即自定义安装选项,用户可以根据自己的实际需要有选择地安装组件。在这里,选择“典型安装”即可。通过单击【Next】按钮进行下一步安装。

图1-4 “选择安装形式”对话框
(5)系统弹出图1-5所示“文件夹选择”对话框,用户可以通过单击【Browse】按钮来选择安装路径。再单击【Next】按钮进行下一步安装。

图1-5 “文件夹选择”对话框
(6)系统弹出如图1-6所示“确认”对话框,通过单击【Install】按钮确认安装。

图1-6 “确认”对话框
(7)系统弹出“产品安装注释”对话框,如图1-7所示,通过单击【Next】按钮进行下一步安装。

图1-7 “产品安装注释”对话框
(8)系统弹出如图1-8所示“激活”对话框。对话框中有Activate automatically using the Internet(recommended)和Activatemanually without using the Internet两个选项,前者为应用Internet自动激活,后者为不用Internet手动激活。一般来说两者没有太大区别,可自由选择,本书选择手动激活,通过单击【Next】按钮进行下一步安装。

图1-8 “激活”对话框
(9)安装完成,如图1-9所示,选择“Start MATLAB”选项,再通过单击【Finish】按钮完成安装,MATLAB 2008a就可以运行了。

图1-9 “完成安装”对话框