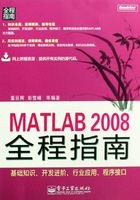
1.6 MATLAB操作界面
MATLAB为用户提供了方便的桌面操作环境,了解并熟悉这些桌面操作环境是使用MATLAB的基础。本节将详细介绍桌面环境中各个部分的功能。
1.6.1 菜单栏
打开MATLAB主窗口后,即显示出其主菜单栏,主菜单栏中各菜单项及其下拉菜单的功能如下所述。
1.File菜单项
通过选择【File】主菜单项或按“Alt+F”组合键,将会弹出如图1-12所示的File下拉菜单。下拉菜单选项后面的字母组合代表快捷键,即按下该字母键也可以执行相同的操作。

图1-12 【File】下拉菜单项
表1-1列出了各选项的功能。
表1-1 【File】菜单项

在命令窗口属性对话框中,我们可以设置MATLAB中各项属性。命令窗口属性对话框左半部分为导航栏,给出各项具体项,如“MAT-Files”、“Colors”、“Tab”等。选中某一项,右半部分将会给出现在的具体参数,通过各参数的改变,可以调整MATLAB中的命令窗口属性。
2.Edit菜单项
通过选择【Edit】主菜单项,或同时按下“Alt+E”组合快捷键,弹出如图1-14所示下拉菜单。表1-2列出了各选项的功能。
表1-2 【Edit】菜单项


图1-14 【Edit】下拉菜单项

图1-13 “命令窗口属性”对话框
3.Debug菜单项
通过选择【Debug】菜单项,或同时按下“Alt+B”组合键,弹出如图1-15所示的下拉菜单。表1-3列出了各选项的功能。
表1-3 【Debug】菜单项


图1-15 【Debug】下拉菜单项
4.Parallel菜单项
并行计算菜单项。这是MATLAB 2008a中加入的新内容。通过选择【Parallel】菜单项,或者同时按下“Alt+P”组合键,弹出如图1-16所示的下拉菜单。表1-4列出了各选项的功能。
表1-4 【Parallel】菜单项


图1-16 【Parallel】下拉菜单项
5.Desktop菜单项
通过选择【Desktop】菜单项,或者同时按下“Alt+D”组合键,弹出如图1-17所示的下拉菜单。表1-5列出了各选项的功能。
表1-5 【Desktop】菜单项


图1-17 【Desktop】下拉菜单项

图1-18 【Desktop Layout】子菜单
6.Window菜单项
通过选择【Window】菜单项,或者同时按下“Alt+D”组合键,弹出如图1-19所示的下拉菜单。表1-6列出了各选项的功能。
表1-6 【Desktop】菜单项


图1-19 【Window】下拉菜单项
7.Help菜单项
通过选择【Help】菜单项,或者同时按下“Alt+H”组合键,弹出如图1-20所示的下拉菜单。表1-7列出了各选项的功能。
表1-7 【Help】菜单项


图1-20 【Help】下拉菜单项
1.6.2 工具栏
工具栏通常在菜单栏的下面,或以垂直条状紧贴在左边框上,但也可以被拖到代码编辑窗口或设计窗口处,称为浮动的工具栏。启动MATLAB之后默认显示标准工具栏如图1-21所示,包含一系列按钮。

图1-21 MATLAB工具栏
工具栏按钮的具体含义如表1-8所示。
表1-8 工具栏按钮说明

1.6.3 命令窗口
MATLAB的命令窗口是用于输入数据、运行MATLAB函数和脚本并显示结果的主要工具之一。命令窗口没有打开时,可以通过选择【deskop→Command Window】菜单命令打开。另外MATLAB的命令窗口不仅可以内嵌在MATLAB的用户界面中,单击命令窗口上的 按钮,就可以浮动命令行窗口,如图1-22所示。若希望重新将命令行窗口嵌入到MATLAB的界面中,可以通过选择【Desktop/ Dock command Window】下拉菜单(或按Ctrl+Shift+D组合键)实现,或者单击命令窗口上的
按钮,就可以浮动命令行窗口,如图1-22所示。若希望重新将命令行窗口嵌入到MATLAB的界面中,可以通过选择【Desktop/ Dock command Window】下拉菜单(或按Ctrl+Shift+D组合键)实现,或者单击命令窗口上的 按钮即可。
按钮即可。

图1-22 命令窗口
命令窗口中的“>>”为运算提示符,表示MATLAB正处在准备状态。当在提示符后输入一段运算式并按Enter键后,MATLAB将给出计算结果,然后再次进入准备状态。当MATLAB在命令窗口中显示“K>>”提示符时,表示当前处于调试模式。输入“dbquit”,可返回正常模式。
在命令窗口中可以对输入的命令进行编辑,表1-9给出了光标位置及对命令进行操作的一些常用快捷键。表1-10列出了一些常用的操作指令。
表1-9 光标控制及命令操作常用快捷键

表1-10 一些常用的操作指令

1.6.4 工作空间窗口
MATLAB要处理各种各样的命令和数据,必须有一个专门的“空间”来存放它们,这个地方就是MATLAB的工作空间(Workspace)。命令和数据存放在工作空间中,可以随时被调用。工作空间窗口是MATLAB的重要组成部分。在工作间窗口中将显示所有目前内存中MATLAB变量的变量名、数学结构、字节数以及类型,不同的变量类型分别对应不同的变量名图标。工作空间窗口没有打开时,可以通过选择【deskop→Workspace】菜单命令打开。另外MATLAB的工作空间窗口不仅可以内嵌在MATLAB的用户界面中,单击命令窗口上的 按钮,就可以浮动命令行窗口,如图1-23所示。若希望重新将命令行窗口嵌入到MATLAB的界面中,单击单击命令窗口上的
按钮,就可以浮动命令行窗口,如图1-23所示。若希望重新将命令行窗口嵌入到MATLAB的界面中,单击单击命令窗口上的 按钮即可。
按钮即可。

图1-23 工作空间窗口
工作空间窗口由8个部分组成,分别是7个按钮和1个下拉菜单。下面分别对其进行说明,如表1-11所示。
表1-11 工作空间窗口说明

1.6.5 当前目录窗口
MATLAB加载任何文件、执行任何命令都是从当前的目录下开始的,因此MATLAB提供了当前目录窗口(Current Directory)。该工具在默认情况下和工作空间窗口并列于MATLAB界面的左上方。和前文所述的几个窗口一样,当前目录窗口也可以通过 和
和 按钮实现浮动窗口与内嵌窗口的转换。浮动的当前目录窗口如图1-24所示。
按钮实现浮动窗口与内嵌窗口的转换。浮动的当前目录窗口如图1-24所示。

图1-24 当前目录窗口
当前目录窗口工具栏有5个按钮控件,下面分别对其进行说明,如表1-12所示。
表1-12 当前目录窗口说明


图1-25 改变目录对话框
MATLAB的工作路径就是当前路径。MATLAB启动时采用默认的路径作为当前工作路径,则所有文件的保存和读取都是在这个默认的路径下进行,但这个工作路径可以人为修改。
右键单击桌面上的MATLAB启动图标,选择【属性】菜单命令,弹出属性对话框,如图1-26所示。对话框中有一个“起始位置”的文本输入框,这里可以设置工作路径。

图1-26 属性对话框
当前目录窗口不但可以显示或改变当前目录,还可以显示当前目录下的文件并提供搜索功能。通过选择【File→Set Path】菜单项,弹出如图1-27所示的对话框,在其中可以设置相应的搜索路径。

图1-27 Set Path对话框
这里对Set Path对话框中的按钮功能进行总结,如表1-13所示。
表1-13 Set Path对话框中的按钮功能说明

1.6.6 历史记录窗口
1.命令行历史记录窗口
MATLAB的命令行窗口提供了非常友好的交互能力,用户可以在此环境中边思考边验证。在用户完成设计之后,可以通过MATLAB的记录命令功能将已验证的指令再次提取出来。这种记录指令的能力就是在MATLAB的历史记录窗口(Command History)中利用相应指令完成。
在默认的MATLAB界面中,历史记录窗口位于MATLAB界面的左下角。单击历史记录窗口上的 按钮,就可以浮动命令行窗口,如图1-28所示。若希望重新将命令行窗口嵌入到MATLAB的界面中,可以通过选择【Desktop→Dock command Window】菜单项(快捷方式“Ctrl+Shift+D”)实现,或者单击命令窗口上的
按钮,就可以浮动命令行窗口,如图1-28所示。若希望重新将命令行窗口嵌入到MATLAB的界面中,可以通过选择【Desktop→Dock command Window】菜单项(快捷方式“Ctrl+Shift+D”)实现,或者单击命令窗口上的 按钮即可。
按钮即可。

图1-28 历史记录窗口
在历史记录窗口中,记录了在MATLAB命令窗口中输入的所有指令。包括每次启动MATLAB的时间,以及启动后输入的所有MATLAB指令。这些指令不但可以记录在历史记录窗口中,而且可以再次执行。用户通过历史记录窗口执行历史指令有两种方法:
(1)用鼠标双击某一条指令就可将其发送到命令窗口立即执行。
(2)可以选中想要再次执行的命令,复制到命令窗口中。
如果想要执行多条历史指令,除了可以复制粘贴多条指令到命令窗口外,还可以选中想要执行的历史指令,当鼠标光标停留在高亮区时,单击鼠标右键,弹出浮动菜单,通过选择【Evaluate Selection】选项,计算结果就会出现在命令窗口中。
另外,在历史记录窗口中也可以通过这些指令记录直接创建M文件。
2.命令窗口实录指令diary
为了方便,用户可能希望将命令窗口中使用的指令通过文件的方式保存起来。MATLAB为此作了人性化考虑,提供了diary指令实现上述功能。diary指令能产生“日志”文件,即把当前命令窗口中的所有内容(包括指令和结果等)如实地记录为ASCⅡ文件加以保存。
用户如果想把命令窗口的全部内容记录为“日志”文件,可以按照下面的步骤进行:
(1)将日志文件的目录(如D: \workdir)设置为当前目录。设置目录可以通过命令窗口的“cd D: \ workdir”命令实现。
(2)MATLAB中运行指令diary xxx(名字可任取)。此后,命令窗口显示的内容(包括指令、结果、提示信息等)将被全部记录下来。
(3)用户运行关闭指令diary off后,内存中保存的操作内容就将全部记录在D: \ workdir目录下名为xxx的目录文件中。
需要指出的是diary中创建的日志文件为纯文本文档格式,此文件不能直接在MATLAB中运行,但可以通过MATLAB中的M文件编辑器或其他文本读写软件阅读和编辑。另外,diary记录指令的功能仅在执行了diary指令后的MATLAB会话中有效,如果关闭MATLAB后再启动,则需重新输入diary指令。