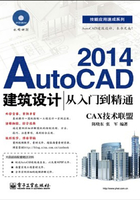
1.6 设置绘图环境
本节主要学习“图形单位”和“图形界限”两个命令,以设置绘图单位和绘图界限等基本绘图环境。
1.6.1 设置绘图单位
“图形单位”命令主要用于设置长度单位、角度单位、角度方向,以及各自的精度等参数。执行“单位”命令主要有以下几种方式:
✧ 选择菜单栏“格式”→“单位”命令。
✧ 在命令行输入Units后按Enter键。
✧ 使用快捷键UN。
● 设置图形单位及精度
step 01 首先新建文件并选择菜单栏“格式“→“单位”命令,打开“图形单位”对话框,如图1-32所示。

图1-32 “图形单位”对话框
step 02 在“长度”选项组中单击“类型”下拉列表框,进行设置长度的类型,默认为“小数”。
小技巧:
AutoCAD提供了“建筑”、“小数”、“工程”、“分数”和“科学”等5种长度类型。单击该选框中的 按钮可以从中选择需要的长度类型。
按钮可以从中选择需要的长度类型。
step 03 展开“精度”下拉列表框,设置单位的精度,默认为“0.0000”,用户可以根据需要设置单位的精度。
step 04 在“角度”选项组中单击“类型”下拉列表,设置角度的类型,默认为“十进制度数”。
step 05 展开“精度”下拉列表框,设置角度的精度,默认为“0”,用户可以根据需要进行设置。
小技巧:
“顺时针”单选项是用于设置角度的方向的,如果勾选该选项,那么在绘图过程中就以顺时针为正角度方向,否则以逆时针为正角度方向。
step 06 在“插入时的缩放单位”选项组内用于确定拖放内容的单位,默认为“毫米”(mm)。
step 07 设置角度的基准方向。单击对话框底部的 按钮,打开如图1-33所示的“方向控制”对话框,用来设置角度测量的起始位置。
按钮,打开如图1-33所示的“方向控制”对话框,用来设置角度测量的起始位置。

图1-33 “方向控制”对话框
小技巧:
系统默认方向是以水平向右为0角度。
1.6.2 设置绘图界限
“图形界限”,指的就是绘图的区域,它相当于手工绘图时,事先准备的图纸。设置“图形界限”最实用的一个目的,就是为了满足不同范围的图形在有限绘图区窗口中的恰当显示,以方便于视窗的调整及用户的观察编辑等。
在AutoCAD中,“图形界限”实际上是一个矩形的区域,只需定位出矩形区域的两个对角点,即可成功设置“图形界限”。执行“图形界限”主要有以下几种方式:
✧ 选择菜单栏“格式”→“图形界限”命令。
✧ 在命令行输入Limits后按Enter键。
● 设置图形界限
step 01 首先新建绘图文件。
step 02 执行“图形界限”命令,在命令行“指定左下角点或 [开(ON)/关(OFF)]:”提示下,直接按Enter键,以默认原点作为图形界限的左下角点。
小技巧:
在设置图形界限时,一般以坐标系的原点作为图形界限的左下角点。
step 03 在命令行“指定右上角点:”提示下,输入“200,100”,并按Enter键。
step 04 选择菜单栏“视图”→“缩放”→“全部”命令,将图形界限最大化显示。
小技巧:
在默认设置下,图形的界限为3号横向图纸的尺寸,即长边为420、短边为297个绘图单位。
step 05 当设置了图形界限之后,可以开启状态栏上的“栅格”功能,通过栅格点或栅格线,可以将图形界限进行直观地显示出来,如图1-34所示。

图1-34 图形界限的显示
当用户设置了图形界限后,如果禁止绘制的图形超出所设置的图形界限,那么可以使用绘图界限的检测功能,将坐标值限制在设置的作图区域内,这样就不会使绘制的图形超出边界。
● 图形界限的检测
step 01 执行“图形界限”命令。
step 02 在命令行“指定左下角点或 [开(ON)/关(OFF)] <0.0000,0.0000>:”提示下,输入“on”并按Enter键,打开图形界的检测功能。
step 03 如果用户需要关闭图形界限的检测功能,可以激活“关”选项,此时,AutoCAD允许用户输入图形界限外部的点。
小技巧:
界限检测功能只能检测输入的点,所以对象的某些部分可能会延伸出界限。