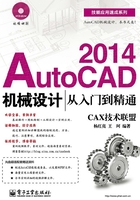
1.4 图形文件的管理操作
通过前文的学习,对AutoCAD 2014的工作空间及界面有了一定的了解和认识,那么接下来将学习AutoCAD绘图文件的新建、存储、打开以及清理等基本操作功能。
1.4.1 新建公制文件
系统默认设置下,“新建”命令主要用于以预置样板文件作为基础样板,新建空白的绘图文件。执行“新建”命令主要有以下几种方式:
✧ 单击“快速访问”工具栏→“新建”按钮 。
。
✧ 选择菜单栏“文件”→“新建”命令。
✧ 单击“标准”工具栏→“新建”按钮 。
。
✧ 在命令行输入New后按Enter键。
✧ 按组合键Ctrl+N。
小技巧:
在命令行输入命令后,要按Enter键,才可以执行该命令(以下不再提示)。
执行“新建”命令后,打开如图1-20所示的“选择样板”对话框。在此对话框中,选择acadISo-Named Plot Styles或acadiso样板文件后单击 按钮,即可创建一张公制单位的空白文件,进入AutoCAD默认设置的二维操作界面。
按钮,即可创建一张公制单位的空白文件,进入AutoCAD默认设置的二维操作界面。

图1-20 “选择样板”对话框
小技巧:
如果用户需要创建一张三维操作空间的公制单位绘图文件,则可以执行“新建”命令,在打开的“选择样板”对话框中,选择acadISo-Named Plot Styles3D或acadiso3D样板文件作为基础样板,如图1-21所示,即可以创建三维绘图文件,进入三维工作空间。

图1-21 选择3D样板
1.4.2 保存与另存文件
“保存”命令用于将绘制的图形以文件的形式进行存盘,存盘的目的就是方便以后查看、使用或修改编辑等。
执行“保存”命令主要有以下几种方法:
✧ 单击“快速访问”工具栏→“保存”按钮 。
。
✧ 选择菜单栏“文件”→“保存”命令。
✧ 单击“标准”工具栏→“保存”按钮 。
。
✧ 在命令行输入Save后按Enter键。
✧ 按组合键Ctrl+S。
执行“保存”命令后,可打开如图1-22所示的“图形另存为”对话框,在此对话框内设置存盘路径、文件名和文件格式后,单击 按钮,即可将当前文件存盘。
按钮,即可将当前文件存盘。

图1-22 “图形另存为”对话框
小技巧:
默认的存储类型为“AutoCAD 2013图形(*.dwg)”,使用此种格式将文件存盘后,只能被AutoCAD 2013及其以后的版本所打开,如果用户需要在AutoCAD早期版本中打开此文件,必须使用低版本的文件格式进行存盘。
当用户在已存盘图形的基础上进行了其他的修改工作,又不想将原来的图形覆盖时,可以使用“另存为”命令,将修改后的图形以不同的路径或不同的文件名进行存盘。执行“另存为”命令主要有以下几种方式:
✧ 选择菜单栏“文件”→“另存为”命令。
✧ 按组合键Ctrl+Shift+S。
1.4.3 打开存盘文件
当用户需要查看、使用或编辑已经存盘的图形时,可以使用“打开”命令,将此图形打开。执行“打开”命令主要有以下几种方式:
✧ 单击“快速访问”工具栏→“打开”按钮 。
。
✧ 选择菜单栏“文件”→“打开”命令。
✧ 单击“标准”工具栏→“打开”按钮 。
。
✧ 在命令行输入Open后按Enter键。
✧ 按组合键Ctrl+O。
执行“打开”命令后,系统将打开“选择文件”对话框,在此对话框中选择需要打开的图形文件,如图1-23所示,单击其中的 按钮,即可将此文件打开。
按钮,即可将此文件打开。

图1-23 “选择文件”对话框
1.4.4 清理垃圾文件
有时为了给图形文件进行“减肥”,以减小文件的存储空间,可以使用“清理”命令,将文件内部的一些无用的垃圾资源(如图层、样式、图块等)进行清理掉。
执行“清理”命令主要有以下种方法:
✧ 选择菜单栏“文件”→“图形实用程序”→“清理”命令。
✧ 在命令行输入Purge后按Enter键。
✧ 使用命令简写PU。
执行“清理”命令,系统可打开如图1-24所示的“清理”对话框,在此对话框中,带有“+”号的选项,表示该选项内含有未使用的垃圾项目,单击该选项将其展开,即可选择需要清理的项目,如果用户需要清理文件中的所有未使用的垃圾项目,可以单击对话框底部的 按钮。
按钮。

图1-24 “清理”对话框