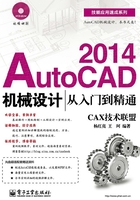
1.9 上机实训——绘制简单零件图
下面通过绘制如图1-37所示的简单零件轮廓图,对本章知识进行综合练习和应用,体验一下文件的新建、图形的绘制以及文件的存储等图形设计的整个操作流程。操作步骤如下:

图1-37 实例效果
Step 01 单击“快速访问”工具栏→“新建”按钮 ,在打开的“选择样板”对话框中选择acadISO-Named Plot Styles作为基础样板,如图1-38所示,以创建空白文件。
,在打开的“选择样板”对话框中选择acadISO-Named Plot Styles作为基础样板,如图1-38所示,以创建空白文件。

图1-38 “选择样板”对话框
Step 02 单击“默认”选项卡→“绘图”面板→“直线”按钮 ,执行“直线”命令,使用相对坐标的输入功能绘制外侧的闭合轮廓线。命令行操作如下。
,执行“直线”命令,使用相对坐标的输入功能绘制外侧的闭合轮廓线。命令行操作如下。
命令: _line
指定第一点: //在绘图区拾取一点
指定下一点或 [放弃(U)]: //@-36,0 Enter
指定下一点或 [放弃(U)]: //@130<90 Enter
指定下一点或 [闭合(C)/放弃(U)]: //@126,0 Enter
指定下一点或 [闭合(C)/放弃(U)]: //@0,-30 Enter
指定下一点或 [闭合(C)/放弃(U)]: //@48<0 Enter
指定下一点或 [闭合(C)/放弃(U)]: //@86<-90 Enter
指定下一点或 [闭合(C)/放弃(U)]: //@30<180 Enter
指定下一点或 [闭合(C)/放弃(U)]: //@48<120 Enter
指定下一点或 [闭合(C)/放弃(U)]: //@-52,0 Enter
指定下一点或 [闭合(C)/放弃(U)]: //C Enter,闭合图形,绘制结果如图1-39所示
Step 03 由于图形显示太小,可以将其放大显示。选择菜单“视图”→“缩放”→“实时”命令,或单击“标准”工具栏→“实时缩放“按钮 ,执行”实时缩放”命令,此时当前光标指针变为一个放大镜状,如图1-40所示。
,执行”实时缩放”命令,此时当前光标指针变为一个放大镜状,如图1-40所示。

图1-39 绘制结果

图1-40 实时缩放
Step 04 按住鼠标左键不放,慢慢向右上方拖曳光标,此时图形被放大显示。
小技巧:
如果拖曳一次光标,图形还是不够清楚时,可以连续拖曳光标,进行连续缩放。
Step 05 按下F3功能键,打开“对象捕捉”功能。
Step 06 在命令行输入UCS后按Enter键,更改坐标系的位置。命令行操作如下:
命令: ucs //Enter
当前UCS名称: *世界*
指定UCS的原点或 [面(F)/命名(NA)/对象(OB)/上一个(P)/视图(V)/世界(W)/X/Y/Z/Z
轴(ZA)] <世界>: //捕捉如图1-41所示的端点
指定X轴上的点或 <接受>: //Enter,坐标系的移动结果如图1-42所示

图1-41 捕捉端点

图1-42 移动结果
小技巧:
当图形被放大显示之后,图形的位置可能会出现偏置现象,为了美观,可以将其移至绘图区中央。
Step 07 按下F12功能键,关闭状态栏上的“动态输入”功能。
Step 08 单击“默认”选项卡→“绘图”面板→“直线”按钮 ,执行“直线”命令,使用绝对点的坐标输入功能绘制内侧闭合轮廓线。命令行操作如下:
,执行“直线”命令,使用绝对点的坐标输入功能绘制内侧闭合轮廓线。命令行操作如下:
命令: _line
指定第一点: //14,-20 Enter
指定下一点或 [放弃(U)]: //104,-20 Enter
指定下一点或 [放弃(U)]: //104,-40 Enter
指定下一点或 [闭合(C)/放弃(U)]: //14,-40 Enter
指定下一点或 [闭合(C)/放弃(U)]: //C Enter,闭合图形,绘制结果如图1-43所示

图1-43 绘制结果
Step 09 在命令行输入UCS后按Enter键,将当前坐标系恢复为WCS。命令行操作如下:
命令:_ucs //Enter
当前UCS名称: *没有名称*
指定UCS的原点或 [面(F)/命名(NA)/对象(OB)/上一个(P)/视图(V)/世界(W)/X/Y/Z/Z
轴(ZA)] <世界>: //Enter,最终结果如图1-44所示
Step 10 单击“快速访问”工具栏→“保存”按钮 ,执行“保存”命令,在打开的“图形另存为”对话框中,设置存盘路径及文件名,如图1-45所示,将图形命名存储。
,执行“保存”命令,在打开的“图形另存为”对话框中,设置存盘路径及文件名,如图1-45所示,将图形命名存储。

图1-45 “图形另存为”对话框
小技巧:
当结束某个命令时,按下Enter键,可以重复执行该命令。另外也可以在绘图区单击右键,从弹出的右键快捷菜单中选择刚执行过的命令。