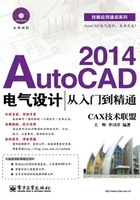
1.7 实战演练
1.7.1 初试身手——通过帮助文件学习圆(Circle)命令

视频\01\学习圆(Circle)命令.avi
启动AutoCAD 2014软件,通过按F1键,在打开的“帮助”文件中搜索“Circle”,将打开一系列学习该命令的方法和相关知识。
Step 01 正常启动AutoCAD 2014软件,按F1键,将弹出“AutoCAD 2014—Simplified Chinese—帮助”对话框,如图1-43所示。

图1-43 “帮助”对话框
Step 02 在对话框的“搜索”选项卡,在空白文本框中输入“Circle”,按Enter键,在右侧会出现相关内容,如图1-44所示。

图1-44 出现的“Circle”相关信息
Step 03 然后通过右侧的滑动块向下滑动,滑动到中间的位置,学习该命令的相关知识,如图1-45所示。

图1-45 出现的“Circle”相关信息
Step 04 然后通过右侧的滑动块向下滑动,滑动到底端的位置,学习该命令的相关知识,如图1-46所示。

图1-46 出现的“Circle”相关信息
1.7.2 深入训练——加密保存文件

视频\01\给文件加密.avi
用户可以将AutoCAD中绘制的图形文件进行加密保存,使不知道密码的用户不能打开该图形文件。可以根据以下操作步骤来进行文件的加密:
Step 01 正常启动AutoCAD 2014软件,在快速访问工具栏中单击“保存”按钮 ,在弹出的“图形另存为”对话框中,单击右上侧的“工具”按钮,将弹出一个下拉菜单,从中选择“安全选项”命令,将弹出“安全选项”对话框,输入两次相同的密码,然后单击“确定”按钮,如图1-47所示。
,在弹出的“图形另存为”对话框中,单击右上侧的“工具”按钮,将弹出一个下拉菜单,从中选择“安全选项”命令,将弹出“安全选项”对话框,输入两次相同的密码,然后单击“确定”按钮,如图1-47所示。

图1-47 对图形文件加密
Step 02 在随后弹出的“确认密码”对话框中,再次输入先前密码进行确认,然后单击“确定”按钮,即可对图形文件进行加密,如图1-48所示。

图1-48 输入确认密码
 提示技巧——加密文件的打开
提示技巧——加密文件的打开
对文件进行加密保存后,下次再打开该图形文件时,系统将弹出“密码”对话框,并提示用户输入正确的密码才能打开,如图1-49所示。

图1-49 打开加密的文件
1.7.3 熟能生巧——多个打开文件的平铺设置

视频\01\多个文件的平铺设置.avi
案例\01\扳手、连接螺母、手抡.dwg
在AutoCAD中用户可以一次性打开多个相同类型的文件,并且可以通过多种平铺方式来显示所打开的文件窗口。操作步骤如下:
Step 01 正常启动AutoCAD 2014软件,在快速访问工具栏中单击“打开”按钮 ,在“选择文件”对话框找到“案例\01”文件下面的“扳手”、“连接螺母”和“手抡”3个“.dwg”文件,如图1-50所示。
,在“选择文件”对话框找到“案例\01”文件下面的“扳手”、“连接螺母”和“手抡”3个“.dwg”文件,如图1-50所示。

图1-50 “选择文件”对话框
Step 02 选中这3个文件,再单击“打开”按钮,即可将3个文件同时打开。默认情况下,窗口显示最后打开的“手抡”图形文件,如图1-51所示。

图1-51 打开的文件
Step 03 单击“视图”标签中“用户界面”面板下的“层叠”按钮,如图1-52所示,将打开的3个文件以层叠方式排列,如图1-53所示。分别在相应的图形标题栏上单击,即可切换该文件为当前文件。

图1-52 单击“层叠”按钮

图1-53 层叠效果
Step 04 同样,单击“用户界面”面板下的“水平平铺”按钮,则将所打开的文件进行水平平铺显示,如图1-54所示。

图1-54 水平平铺效果
Step 05 若单击“垂直平铺”按钮,则将其打开的文件进行垂直平铺显示,如图1-55所示。

图1-55 垂直平铺效果