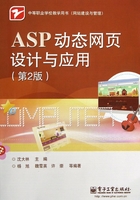
1.2 ASP服务器的安装与配置
开发方面有得天独厚的优势。同时JSP具有更好的跨平台支持。JSP可以支持超过85%以上的操作系统,除了Windows外,它还支持Linux、UNIX等。
从严格意义上来讲,JSP是建立在Java Servlet技术之上,Servlet工作在服务器端,当收到来自客户端的请求后,动态地生成响应文档,然后以HTML(或XML)页面形式发送到客户端浏览器。由于所有的操作都是在服务器端执行的,网络上传给客户端的只是生成和HTML网页,对浏览器的要求极低。
由于使用Java Servlet技术实现,JSP可以被整合到多种应用体系结构中,以利用现有工具和技巧,具有健壮的存储管理和安全性,同时,还具有Javs语言“一次编写,随处运行”的特点。相对于ASP来说,JSP是在服务器端先编译成Servlet包(以.class文件形式存储),再动态执行,这种编译只在第一次访问JSP内容时进行,以后在访问时就可以快速地执行。而ASP是解释型的,每次访问网页时都是一边解释一边执行,即使访问的是同一网页内容也是如此。
此外,JSP对许多功能进行了封装,因此JSP Web页面的开发并不完全需要熟悉脚本语言开发的编程人员,可以使前台的页面开发人员与后台的脚本开发人员分工合作来完成整个动态网站的开发。同时,还可以使用Java技术开发出自己的标识库或使用第三方提供的构件来进行有特色的、快速的动态网站开发。
目前,在国内的动态网站开发中,ASP应用最为广泛,而JSP由于是一种较新的技术,国内采用的较少。但在国外,JSP已经是比较流行的一种技术,尤其是电子商务类的网站,多采用JSP。对于初学者来说,学习ASP的基础比JSP要求低,易于入门,ASP中的脚本语言VBScript和JScript比JSP中的Java语言学习起来也更容易一些。
1.2.1 ASP服务器的组成
在上一节的学习中,知道了ASP动态网页的执行分为客户端的请求和服务器端对动态网页的解释执行。ASP动态网页的执行过程如图1-5所示。
当用户从浏览器输入了要访问ASP动态网页文件的URL地址后,浏览器就将这个URL请求发给Web服务器,如果服务器上安装了ASP服务系统,当检查到是.asp后缀名时,就调用ASP服务程序。ASP服务程序读出相应.asp文件,对其进行解释执行,如果其中含有对数据库的操作,则通过数据库驱动程序来访问数据库。ASP解释并执行命令后,将结果(此时已是HTML格式的静态网页)回传给Web服务器。然后,Web服务器再把结果发给客户端浏览器,在浏览器看到的只是执行的最终结果。

图1-5 ASP的执行过程
因此,在学习ASP之前,除了有一个可能浏览网页的客户端浏览器外,还需要搭建一个可以运行ASP的服务器环境。在学习中,为了测试的方便,服务器和客户端可以都运行在同一台计算机中,只是在浏览器中所访问的URL地址格式如下:
http://localhost:端口号/路径/网页文件名
其中,localhost表示本地主机,端口号表示运行Web服务的端口。端口号可省略,此时为默认值80。
例如:
http://localhost/test.asp
上面URL表示通过默认端口80访问本地主机当前网站根目录下的test.asp文件。
http://localhost:8080/aspteach/index.asp
上面的URL表示通过端口8080访问本地主机当前网站根目录下的aspteach目录中的index.asp文件。这里的aspteach目录可以是网站根目录下的一个实际物理目录,也可以是一个虚拟目录(即该目录真实路径并不在网站根目录下,只是通过IIS中的设置使其在应用中就像是在网站根目录下一样)。
客户端浏览器可以使用常用的网页浏览器,如IE、FireFox(火狐)、Chrome(谷歌)等都可以。服务器端则需要专门的服务器软件,包括操作系统、ASP服务程序、Web应用程序服务器、后台数据库等。
本书所用到的ASP服务器中,操作系统使用的是Windows Server 2003,Web服务和ASP服务是使用的Windows Server 2003所带的IIS 6.0,后台数据库使用了Microsoft SQL Server 2005和MS Access 2003(Microsoft Office 2003组件之一)。下面,将学习IIS 6.0与Microsoft SQL Server 2005的安装。
1.2.2 IIS的安装与网站的设置
IIS(Internet Information Server,互联网信息服务)是Windows 2000/XP/2003/Vista/Windows 7的组件之一,如果安装的是Windows 2000 Server或Windows Server 2003以上的操作系统,则在安装时会提示安装相应版本的IIS。如果安装的是Windows 2000 Professional等操作系统,默认情况下不会安装IIS,需要进行手工安装。
下面以Windows Server 2003为例,来说明IIS的安装过程。
1.IIS的安装
(1)单击“开始”→“控制面板”→“添加删除程序”菜单命令,打开“添加删除程序”对话框,在该对话框中单击“添加/删除Windows组件”按钮,在弹出的“Windows组件向导”对话框中的“组件”列表框中选择“应用程序服务器”项,如图1-6所示。在“Windows组件向导”对话框中单击“详细信息”按钮,打开“应用程序服务器”对话框。在“应用程序服务器”对话框中的“应用程序服务器的子组件”列表框中选择“Internet信息服务(IIS)”选项,如图1-7所示。再单击“详细信息”按钮,打开“Internet信息服务(IIS)”对话框。

图1-6 选择“应用程序服务器”选项

图1-7 选择“Internet信息服务(IIS)”选项
(2)在“Internet信息服务(IIS)”对话框中的“Internet信息服务(IIS)的子组件”列表框中选择“万维网服务”选项,如图1-8所示。注意,如果不是很熟悉,请不要改变其他各项的选择状态。单击“详细信息”按钮,打开“万维网服务”对话框。在“万维网服务”对话框中的“万维网服务的子组件”列表框中,依次选中“Active Server Pages”和“万维网服务”选项,如图1-9所示。
(3)单击“确定”按钮,返回上一级的“Internet信息服务(IIS)”对话框。以此类推,在各个对话框中均单击“确定”按钮,返回其上一级对话框,直到返回到“Windows组件向导”对话框。

图1-8 选择“万维网服务”选项

图1-9 选择“Active Server Pages”和“万维网服务”选项
(4)在“Windows组件向导”对话框中单击“下一步”按钮,进行IIS服务器的安装。稍等一会,即可完成IIS服务器的安装。
2.配置网站
安装完成IIS服务器后,接下来需要进行网站的配置。默认情况下,IIS的网站根目录为系统盘下的“\Interpub\wwwroot”目录。本书中,为学习创建网站的全过程,没有使用默认目录,因此,在进行网站配置前,先要在资源管理器中创建个一个新的文件夹,作为Web网站的发布目录。下面是配置网站的步骤。
(1)创建文件夹
在C:盘根目录下创建名为aspteach的文件夹,该文件夹将作为新建网站的根目录。
(2)新建Web网站
执行“开始”→“管理工具”→“Internet信息服务(IIS)管理器”菜单命令,打开“Internet信息服务(IIS)管理器”对话框。在“Internet信息服务(IIS)管理器”对话框左侧的窗口中,展开树状列表,可以看到“网站”中已经存在一个默认网站。该网站即为端口为80的万维网默认网站。由于在后面新建的网站也将使用80端口,为避免冲突,这里先将该网站停止运行。在“默认网站”项上单击鼠标右键,在弹出的菜单中单击“停止”菜单命令即可停止默认网站的运行。
接下来开始创建本书所需要的网站。在“网站”项上单击鼠标右键,在弹出的菜单中选择“新建”→“网站”命令,如图1-10所示。
此时将弹出“网站创建向导”对话框,在该对话框中单击“下一步”按钮,进入“网站描述”设置步骤,在文本框中输入“aspteach”,如图1-11所示。这里的网站描述即是网站在“Internet信息服务(IIS)管理器”中的名称。

图1-10 新建网站

图1-11 网站描述
(3)设置IP地址和端口
单击“下一步”按钮进入“IP地址和端口设置”步骤,如图1-12所示。
网络上的每一个Web网站都有一个唯一的标识,从而使用户能够准确地访问。这一标识由三部分组成,即IP地址、TCP端口号和主机头名,每个网站必须有唯一的标识组合。
“网站IP地址”用于指定新建网站的IP地址,如果没有指定,则表示为默认网站,运行时,所有向该计算机的Web请求都将由该网站响应。“网站TCP端口(默认:80)”用于指定服务的端口,HTTP的默认端口为80。可以将端口号改为任一未使用的端口,如果改动了端口号,则需要在URL中指定端口号才能访问,这为用户的访问带来不便。通常出于安全考虑或多个网站并存的目的,才会考虑改变端口号。而对于对外发布的公共网站,则通常不需要改变设置。主机头可用于将不同的域名指向同一IP。
例如:
http://localhost/test.asp
上面URL表示通过默认端口80访问本地主机当前网站根目录下的test.asp文件。
http://localhost:8080/index.asp
上面URL表示通过端口8080访问本地主机当前网站根目录下的index.asp文件。
在这里不需要进行修改,使用默认设置。在该对话框中单击“下一步”按钮,进入“网站主目录”设置步骤。
(4)设置网站主目录
在“路径”文本框中输入“C:\aspteach”,即前面所创建的文件夹路径,设置该文件夹为网站根目录。如图1-13所示。
单击“下一步”按钮,进入“网站访问权限”设置步骤。

图1-12 IP地址和端口设置

图1-13 设置网站主目录路径
(5)设置网站访问权限
在这一步,将设置用户对Web网站的访问权限,默认设置只选择了“读取”和“运行脚本(如ASP)”项。由于在本书中将学习文件的上传,因此需要具有“写入”权限,因此,需要选择“读取”、“写入”和“运行脚本(如ASP)”项,如图1-14所示。
单击“下一步”按钮,进入最后的完成窗口,完成网站的设置,返回“Internet信息服务(IIS)管理器”对话框,如图1-15所示。

图1-14 设置网站访问权限

图1-15 完成网站创建
(6)设置默认文档
在访问网站时,通常使用的是如下格式的URL:
http://域名 http://IP地址
例如:
http://www.sina.com.cn http://202.108.33.36/
浏览器访问IIS的时候是这样的:IP→端口→主机头→该网站主目录→该网站的默认首文档。在这种URL访问格式中,没有指明所要访问的网页,此时,Web网站将认为用户是访问当前网站的“默认文档”。“默认文档”通常使用特定网页文件的名称,如Default.htm、index.htm等,也可以是任意指定的网页名称。在这里,将设置网站下的index.asp为“默认文档”。
在aspteach网站项上单击鼠标右键,在弹出的菜单中选择“属性”命令,将打开网站的“属性”对话框,如图1-16所示。属性对话框可以对网站属性进行设置,包括在创建网站时的属性也可在这里进行更改。
单击“文档”选项卡,在文档选项卡中选中“启用默认内容文档”。可以看到在列表框中已有两个默认的文档名Default.htm和Default.asp。在访问网站时,如时没有指定文件名,Web服务器会对列表框中列出的文件名从上向下在网站目录中进行查找,找到后就显示该网页文件。单击“添加”按钮,在弹出的“添加默认文档”对话框中输入index.asp,然后单击“确定”按钮。可以看到index.asp已被加入到列表框,单击列表框左侧的 按钮,将index.asp设置为顶端第一个,如图1-17所示。
按钮,将index.asp设置为顶端第一个,如图1-17所示。

图1-16 网站属性对话框

图1-17 设置默认文档
这样设置后,在使用http://localhost来访问本地主机Web网站时,将显示Web网站下index.asp的内容。
到这里,IIS的配置完成。接下来将启动IIS网站。
(7)启动网站
首先,需要在“Internet信息服务(IIS)管理器”对话框的“Web服务扩展”中“允许”Active Server Pages的运行,如图1-18所示。
由于“IP地址和端口设置”项是选择默认的配置,因此,在同一个IP下只能启动一个网站(关于主机头与多网站的配置,可查看相关的Windows 2003网络设置的资料)。由于不能同时启动多个网站,因此需要先将原来启动的“默认网站”停止。

图1-18 允许Active Server Pages的运行
如果在前面步骤“(2)新建Web网站”时,停止了“默认网站”的运行,则新建的网站会自动启动;如果没有停止“默认网站”的运行则新创建的“aspteach”网站是停止的,没有运行。此时可按下面步骤来启动网站。
将鼠标放在“默认网站”项上单击鼠标右键,在弹出的快捷菜单中选择“停止”命令,停止该网站的运行。
将鼠标放在“aspteach(已停止)”项上单击鼠标右键,在弹出的快捷菜单中选择“启动”命令,即可启动该网站。
最后有一点需要注意,如果是在Windows XP下,由于不能新建网站,这时可以设置默认网站“属性”,对网站“属性”对话框中的“主目录”选项卡下的“本地路径”进行修改,改为所需要指向网站的根目录路径,如图1-19所示。

图1-19 修改网站根目录路径
此外,也可以在默认网站上单击鼠标右键,在弹出的菜单中选择“新建”→“虚拟目录”命令来创建虚拟目录,“虚拟目录”将新的网站目录作为子目录加到默认网站中,访问网页时以下面的URL格式进行。
http://localhost/虚拟目录名/文件名
1.2.3 SQL Server 2005数据库的安装
作为电子商务中的必需部分,一个有用的动态网站是离不开数据库的支持的,ASP可以通过ODBC(Open Database Connectivity,开放数据库连接)来实现对后台数据库的访问。
ASP可以访问的数据库有很多,包括Microsoft SQL Server、Microsoft Access、Oracle和DB2等。为了便于学习,本书中案例的数据部分采用使用较多的Microsoft SQL Server和Microsoft Access数据库,其中,Microsoft Access是解决桌面应用的小型数据库,它包含在Microsoft Office套件中,在安装Office时一起安装。
Microsoft SQL Server是面向企业级应用的大型数据库,在商务网站应用中非常广泛。Microsoft SQL Server需要单独进行安装,下面将学习安装的Microsoft SQL Server 2005。
1.启动安装程序
在光驱中放入Microsoft SQL Server 2005安装光盘,光盘自动运行后弹出如图1-20(a)所示的“开始”界面。如果光盘没有自动运行,可以双击执行光盘根目录下的splash.hta文件来进行安装。
在“开始”界面中单击“基于x86的操作系统”按钮,将弹出如图1-20(b)所示的“安装”界面。

图1-20 Microsoft SQL Server 2005安装开始界面
2.最终用户许可协议
在“安装”界面中单击“服务器组件、工具、联机丛书和示例”项,将弹出如图1-21所示的“最终用户许可协议”步骤,必须同意该协议,才能进行下一步的安装。选中“我接受许可条款和条件”复选框,再单击“下一步”按钮,进入“安装必备组件”步骤,如图1-22所示。

图1-21 最终用户许可协议

图1-22 安装必备组件
3.安装必备组件
SQL Server 2005的安装需要一些软件组件的支持,这一步将检查并安装相关组件。单击“安装”按钮进行安装。稍等一会,组件安装完成后会显示如图1-23所示界面。单击“下一步”按钮,进入SQL Server 2005安装向导步骤,如图1-24所示。单击“下一步”按钮进行SQL Server 2005的安装。

图1-23 完成组件安装

图1-24 进入安装向导步骤
4.安装SQL Server 2005
(1)安装SQL Server 2005时,还需要先进行系统配置检查,如图1-25所示。
(2)检查完毕后,单击“下一步”按钮,进入“注册信息”步骤。在该步骤中,需要按提示输入姓名、公司、产品密钥等信息,如图1-26所示。

图1-25 系统配置检查

图1-26 输入注册信息
(3)输入信息完成后,单击“下一步”按钮,进入“要安装的组件”步骤,选择需要安装的组件。这里,只需要选择SQL Server Database Services项(必选)和“工作站组件、联机丛书和开发工具”项即可,如图1-27所示。
(4)选择完成后,单击“下一步”按钮,进入“实例名”设置步骤,这一步使用默认设置,如图1-28所示。

图1-27 选择要安装的组件

图1-28 实例名设置
(5)单击“下一步”按钮,进入“服务账户”设置步骤。在此步骤选择“使用内置系统账户”项和“SQL Server”项,如图1-29所示。
(6)单击“下一步”按钮,进入“身份验证模式”设置步骤。先选择“混合模式(Windows身份验证和SQL Server身份验证”项,再在下面文本框中输入超级管理员sa的密码,本书中使用密码为123456。两次输入相同的密码,如图1-30所示。
(7)单击“下一步”按钮,进入“排序规则设置”步骤。这一步使用默认设置。
(8)单击“下一步”按钮,进入“错误和使用情况报告设置”步骤。这一步也使用默认设置。
(9)单击“下一步”按钮,进入“准备安装”步骤。单击“安装”按钮,即可进行安装。

图1-29 服务账户设置

图1-30 身份验证模式设置
(10)安装时,将显示如图1-31所示的安装进度界面。
(11)安装完成后,单击“下一步”按钮,进入“完成Microsoft SQL Server 2005安装”步骤,如图1-32所示。单击“完成”按钮,完成安装。

图1-31 安装进度

图1-32 完成安装
现在,所需的ASP服务器环境安装完成,完成ASP服务器的安装与配置后,接下来创建一个ASP动态网页,对服务器进行测试。
1.2.4 测试ASP服务器
打开记事本,在记事本中输入如下代码:
<!--firstpage.asp-->
<html>
<!--下面的html语句用于每10秒刷新页面-->
<meta http-equiv="refresh" content="10">
<body>
<p align='center'><font color = "red" >第一个ASP动态网页!</font></p>
<% '从这一行开始ASP动态脚本编码
'创建变量d,并获取当前时间
d=now()
'输出当前时间
response.Write("现在时间是")
response.Write(d)
'结束ASP脚本编码
%>
</body>
</html>
输入完成后,将文件取名为firstpage.asp,保存在C:\asptech目录下。注意,保存时设置“文件类型”为“所有类型”,“编码”格式为“ANSI”。
打开浏览器,在浏览器中输入地址http://localhost/firstpage.asp打开网页,结果如图1-33所示,表示ASP服务器运行正常。

图1-33 第一个ASP动态网页
下面,对这个程序中的主要内容进行简单解释。
程序的第一行是一个HTML注释语句,注释语句在浏览器中不会被执行,仅用于对程序的说明。
<HTML>和</HTML>标签说明HTML网页文件的范围。
第三行也是一个注释语句,它说明下面的这一行语句的用途。
<meta http-equiv="refresh" content="10">
上面语句用于每10秒向服务器商提出一次请求,刷新页面。
<BODY>和</BODY>标签说明这里是文件的主体。<%与%>标签说明其中包含的是动态网页代码。
程序中有许多以半角单引号(')开头的语句,这些是ASP中VBScript脚本的注释语句,它们不参与程序编译,在浏览器中执行的HTML中将看不到这些注释语句。
语句“d=now()”是VBScript脚本语句,它用于将当前系统时间赋给变量d。
语句“response.Write("现在时间是")”和“response.Write(d)”用于将括号中的参数(可以是字符串或变量)作为字符串输出到HTML文档中。
如果在浏览时查看网页的源文件,可以看到ASP动态生成的HTML代码,如图1-34所示。

图1-34 第一个ASP网页生成的HTML源文件
从图中可以看到,原来ASP代码中动态执行的语句部分没有了,取而代之的是动态执行结果所得到的HTML代码。例如,在语句“response.Write(d)”执行后,在相应位置输出了变量d的值,即当前系统时间“2011-5-1 14:16:33”。
第一个ASP动态网页到这里学习完毕,从中可以了解到ASP网页程序是HTML标签与ASP动态语句的结合体。ASP动态网页在服务器中经编译执行后,将得到的HTML代码发送到客户端浏览器中显示出来,ASP动态语句作为页面中的动态执行部分,不会发送到客户端浏览器中,在浏览器中看到的只是ASP动态语句的执行结果。
1.2.5 网站开发工具Adobe Dreamweaver CS5
在上面的程序案例中,使用了记事本来编辑网页,在一些比较小的,内容不太复杂的网页中使用这种方法是可行的,但是对于大型网站,内容复杂的网页,再使用记事本来进行JSP开发就显得效率低下,力不从心。
面对网络的开发应用,很多公司都推出了自己的网站开发工具,本书中采用的是Adobe公司的Adobe Dreamweaver CS5。Dreamweaver原为Macromedia公司所有,后来Macromedia公司被Adobe公司收购,所以称为Adobe Dreamweaver。
当前最新的Dreamweaver为Adobe Dreamweaver CS5,它是Adobe CS5套件中的一个部分。Adobe CS5分为大师典藏版、设计高级版、设计标准版、网络高级版、产品高级版五大版本,各自包含不同的组件,总共有15个独立程序和相关技术,具体包括Photoshop CS5、Dreamweaver CS5、Fireworks CS5、Illustrator CS5、InDesign CS5等。
Adobe CS5在Windows 2003中的安装比较简单,这里就不再详述。
1.Adobe Dreamweaver CS5开发环境
安装好Dreamweaver CS5后,运行程序,打开Dreamweaver CS5开发环境,如图1-35所示。

图1-35 Dreamweaver CS5开发环境1
在设计状态下,Dreamweaver CS5的设计环境如图1-36所示。
由图1-36可以看出,Dreamweaver CS5开发环境主要由菜单栏、工具栏、文档窗口、属性栏(也叫“属性”面板或“属性”检查器)和右侧可折叠的浮动面板等组成。
单击“查看”→“工具栏”→“×××”菜单命令,可打开或关闭“文档工具栏”等各个工具栏。

图1-36 Dreamweaver CS5开发环境2
单击“窗口”→“×××”菜单命令,可打开或关闭“属性”栏和右侧的各种浮动面板。
单击“浮动面板组”右上角的 按钮,即可将“浮动面板”在面板状态和图标状态间进行切换,如图1-37所示。在设计时,为使文档得到最大可视化效果,通常将浮动面板切换到图标状态。
按钮,即可将“浮动面板”在面板状态和图标状态间进行切换,如图1-37所示。在设计时,为使文档得到最大可视化效果,通常将浮动面板切换到图标状态。

图1-37 浮动面板的面板状态与标签状态
关于各个工具栏和浮动面板的具体功能,将在后面的学习中进行详细介绍,在此略过。
2.在Adobe Dreamweaver CS5中创建网站
在网站的开发中,第一步就是创建网站,接下来,将学习如何在Dreamweaver CS5中创建网站。
(1)设置站点根目录
执行“站点”→“新建站点”菜单命令,打开“站点设置对象”对话框,如图1-38所示。

图1-38 设置站点
在“站点设置对象”对话框左侧选中“站点”项,再在右面的“站点名称”文本框中输入aspteach,在“本地站点文件夹”文本框中输入“C:\aspteach\”,即以前面所创建的IIS网站目录为Dreamweaver中站点的根目录。
(2)服务器设置
单击左侧的“服务器”项,再单击右面服务器列表下方的“添加新服务器”按钮(如图1-39所示),此时将弹出新服务器属性设置对话框,如图1-40所示。

图1-39 添加新服务器

图1-40 新服务器属性设置
设置“服务器名称”为“aspteach”。单击“连接方法”右边的下拉选项按钮,在弹出的选项中选择“本地/网络”项,再设置“服务器文件夹”为“C:\aspteach”,设置“Web URL”为http://localhost/,如图1-41所示。
单击顶端的“高级”按钮,切换到高级设置,在“测试服务器”下拉列表中选择“ASP VBScript”项,如图1-42所示。

图1-41 服务器基本设置

图1-42 服务器高级设置
完成服务器设置后,单击“保存”按钮,保存设置并返回“站点设置对象”对话框。此时的服务器列表框中将出现新添加的aspteach服务器,选中该服务器右侧的“测试”复选框,如图1-43所示。
至此,新站点创建完成。单击“保存”按钮,保存设置并返回Dreamweaver CS5开发环境。
此时可以在Dreamweaver CS5开发环境右侧下方的“文件”面板中看到新建的站点,如图1-44所示。

图1-43 选中“测试”复选框

图1-44 完成网站创建后的“文件”面板
到这里,Dreamweaver CS5中的站点创建完成,以后,就可以在网站内加入所需要的网页,并对网页进行设计。
对于静态的HTML网页,Dreamweaver CS5支持“所见即所得”的功能,可以在设计视图中直接进行文字、图像、表格、链接等HTML元素的设计。此外,Dreamweaver CS5也具有良好的动态网页设计功能,还可以方便地在网页中进行数据库信息查询设计,不过这些动态功能都需要在连接上服务器,在浏览器中浏览时才能看到效果(关于Dreamweaver CS5的具体使用不在本书的学习范围之内,本书仅对学习所需要的相关内容进行介绍,其他内容请参考相关资料进行学习)。
3.测试Dreamweaver 站点
现在,将用一个实例演示如何在Dreamweaver CS5中进行ASP动态网页设计。
在这个案例中,将创建一个显示时间的动态网页,其中的时间可以按照上、下午的不同,变成绿色或红色,如图1-45所示。

图1-45 变色的时间
“变色的时间”网页的创建步骤如下。
(1)新建网页
在Dreamweaver CS5的“文件”面板中的“站点”文件夹图标上单击鼠标右键,在弹出的菜单中选择“新建文件”菜单命令,此时在网站中将创建一个新的空白网页文件,默认文件名为untitled.asp,先选中该文件项,再在文件名上单击(或按F2键),此时文件名为可改状态,现在可以为文件重命名,将该文件取名为ChangeTime.asp。
在“文件”面板中双击ChangeTime.asp文件图标,打开文件,如图1-46所示。
如果打开时是空白的,表示网页是在“设计视图”。这是因为Dreamweaver CS5对于HTML网页的编辑支持“所见即所得”的功能,对于HTML网页,在设计视图中所见的样子基本上就是在浏览器中的效果。但对动态产生的ASP网页,则是不合适的。单击左上角“文档”工具栏中的“代码”按钮切换到“代码视图”即可。
从图中可以看到,Dreamweaver CS5已经把网页的代码框架搭好了,要做的工作是对框架进行修改,添加所需的代码。

图1-46 新建ASP文件
(2)代码编辑
在“代码”窗口中按下面的代码进行编辑。
<%@LANGUAGE="VBSCRIPT" CODEPAGE="65001"%>
<!DOCTYPE html PUBLIC "-//W3C//DTD XHTML 1.0 Transitional//EN""http://www.w3.org/TR/xhtml1/DTD/xhtml1-transitional.dtd">
<html xmlns="http://www.w3.org/1999/xhtml">
<head>
<meta http-equiv="Content-Type" content="text/html; charset=utf-8" />
<title>变色的时间</title>
</head>
<body>
<p align='center'><font size="5" color = "red" >变色的时间</font></p>
<%
t=time() '获取系统时间
h=hour(t) '获取小时数
if h>12 then '小时数是否大于12
'如果h>12,显示蓝色时间文字
%>
<font size="4" color = " blue" >现在时间是:<%=t%></font>
<%
else
'否则,显示绿色时间文字
%>
<font size="4" color = " green " >现在时间是:<%=t%></font>
<%
end if
%>
</body>
</html>
编辑完成后,保存文件,再单击“文档”工具栏中的 图标或直接按F12键就可以在浏览器中进行预览,效果如图1-45所示,则表示站点设置正确。如果不能得到正确结果,请按前面所述的站点设置步骤进行检查。
图标或直接按F12键就可以在浏览器中进行预览,效果如图1-45所示,则表示站点设置正确。如果不能得到正确结果,请按前面所述的站点设置步骤进行检查。
这个案例中,将网页中的HTML语句放在了ASP编码中进行动态的输出,if语句对当前小时数进行判断后,将符合条件的HTML语句输出到文档中,再将得到的HTML文档在发送到浏览器中显示出来。
在浏览器中执行“查看”→“源文件”命令,可以看到ASP网页所输出的HTML文档,对于图1-45(a)图,得到的HTML文档源文件如图1-47所示。

图1-47 动态生成的HTML编码