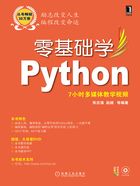
1.5 Python的开发工具
Python的开发工具非常丰富,有许多强大的IDE(Integrated Development Environment)工具,如Komodo、PythonWin、Eclipse、PyCharm等。这些工具不仅支持图形化操作,而且具备编辑、调试等功能。此外文本编辑器也可作为Python的开发环境,如EditPlus、Vi等。PyCharm是JetBRAINS公司的开发的Python IDE,功能强大,近期还发布了开源社区版本,非常适合于学习。
1.5.1 PyCharm的使用
PyCharm是非常好用的一款跨平台的IDE,使用Java开发,有收费版本和社区免费版,本书将使用社区免费版。下载地址是http://www.jetbrains.com/pycharm/download/index.html,下载后安装即可。
安装完成后,首次运行程序会要求设置主题等,可以选择跳过这一步或者选择自己喜欢的主题。设置完后重启,便可进入程序。因为是IDE,所以首先要创建一个项目,这时会要求设置Python路径。按照要求一步步设置即可。
注意 如果使用的是Anaconda,需要选择envs目录下py3k中的python.exe,否则将会使用默认的Python2.7版本。
PyCharm自带了Python命令行交互终端,可以很方便地运行代码和做相关的测试,鼠标移动到左下角,单击Terminal按钮即可打开,非常方便。
单击【File】|【New】菜单,选择对应的文件类型后便可以新建文件,并在其中编写Python程序。现在开始创建hello_world.py文件,编写完后选择【Run】菜单中的Run命令或者按Alt+Shift+F10组合键即可运行代码,如图1-6所示。

图1-6 编写并运行hello_world.py
除此之外,PyCharm还支持快捷跳转、代码重构、代码测试、版本控制、调试等高级功能。
1.5.2 Eclipse IDE的介绍
Eclipse是Java开发的一个集成开发环境,而且是一个开源项目。Eclipse的扩展性非常强,Eclipse不仅可以作为Java的IDE使用,而且还可以开发大量的插件支持其他类型的语言,如C、C++、Python、PHP等。如果要在Eclipse平台上开发Python,需要下载PyDev这个插件。easyeclipse网站提供了Eclipse的各种插件下载,而且可以获取单独运行的Easy Eclipse for Python。下载地址为www.easyeclipse.org。
Eclipse的功能非常强大,它实现了Python代码的语法加亮、代码提示和代码补全等智能化的功能。此外Eclipse提供了比PythonWin更强大的调试能力,而且还支持Jython、Pyunit、团队开发等其他功能。
在Eclipse中,源代码被组织到项目(project)中。Eclipse用户界面的结构划分为视图(View)与编辑器(Editor)。视图与编辑器的例子包括:源代码大纲视图、Java源代码编辑器、Python源代码编辑器和文件系统导航视图。Eclipse用户界面包含各种视图(perspective)。视图是通常在执行某种类型活动时使用的一组窗口。Eclipse中的标准视图包括:Debug、Java Browsing、Java、Java Type Hierarchy、Plug-in Development、CVS Repository Exploring、Resource和Install/ Update。Easy Eclipse for Python提供了一个Pydev视图。当启动调试模式时,Eclipse会自动切换到Debug视图。本书9.3节将介绍Eclipse for Python的配置和调试方法。
下面在Eclipse的开发环境中编写输出字符串“hello world”的程序,如图1-7所示。

图1-7 Eclipse的开发环境
注意 安装Pydev之前,需要先在计算机中安装Python。
1.5.3 EditPlus编辑器环境的配置
Python也可以使用编辑器进行开发。例如,文本编辑软件EditPlus也能成为Python的编辑、执行环境,甚至可以用于调试程序。EditPlus具备语法加亮、代码自动缩进等功能。下面介绍一下如何配置EditPlus编辑器的开发环境。
1.添加Python群组
运行EditPlus,选择【工具】|【配置用户工具】命令,打开【参数】对话框。单击【添加工具】按钮,在弹出的菜单中选择【程序】命令。新建的群组名称命名为Python,在【菜单文本】文本框中输入python,在【命令】文本框中输入Python的安装路径,在【参数】文本框中输入$(FileName),在【起始目录】文本框中输入$(FileDir)。勾选【捕获输出】选项,Python程序运行后的输出结果将显示在EditPlus的输出栏。否则,运行Python程序后将弹出命令行窗口,并把结果输出到命令行中。设置后如图1-8所示。
单击【确定】按钮,新建一个Python文件,【工具】菜单下将会出现python选项。单击该选项,或使用快捷键Ctrl+1就可以运行Python程序。
2.设置Python高亮和自动完成
EditPlus不仅可以作为Python的开发环境,还支持Java、C#、PHP、HTML等其他类型的语言。不同语言的语法高亮和自动完成的表现形式各不相同。为了实现语法加亮和自动完成功能,需要下载两个特征文件,下载地址为http://www.editplus.com/files/pythonfiles.zip。下载后把文件python.acp和python.stx解压到EditPlus的安装目录下。acp后缀的文件表示自动完成的特征文件,stx后缀的文件表示语法加亮的特征文件。在编写Python代码之前,需要先在EditPlus中设置这些特征文件。
(1)选择【文件】|【设置与语法】选项,在【文件类型】列表中选择【python】选项,在【描述】文本框中输入python,在【扩展名】文本框中输入py。
(2)在【设置与语法】选项卡中,在【语法文件】文本框中输入python.stx的路径,在【自动完成】文本框中输入python.acp的路径,如图1-9所示。

图1-8 在EditPlus中添加对Python的支持

图1-9 设置Python的特征文件
(3)Python的语法中不使用begin、end或{、}区分代码块,而是使用冒号和代码缩进的方式区分代码之间的层次关系。单击【制表符/缩进】按钮,打开【制表符与缩进】对话框,设置Python代码的缩进方式,如图1-10所示。在使用IDE工具时,输入冒号代码会自动缩进,用EditPlus也可以设置该功能。在【制表符】和【缩进】文本框中分别输入空格的个数,一般设置为4。选中【启动自动缩进】选项,在【自动缩进开始】选项中输入“:”,单击【确定】按钮,保存设置。
(4)单击【函数模型】按钮,打开【函数模型】对话框,如图1-11所示。在【函数模型正则表达式】文本框中输入[\t]*def[\t].+:。单击【确定】按钮,保存设置。

图1-10 制表符与缩进

图1-11 设置函数模型
至此EditPlus的Python开发环境就设置完成了。EditPlus还可以建立Python文件的模板,以后每次新建Python文件时都可以在模板的基础上编写代码。编写Python代码经常要使用中文,同时也要考虑跨平台的功能,因此可以建立名为template.py的模板文件。template.py的内容如下所示。
#!/usr/bin/python
【代码说明】第1行代码使Python程序可以在UNIX平台运行。
注意 在EditPlus中通过快捷键Ctrl+F11可以查看当前Python文件中的函数列表。
运行Python程序前,需要先保存Python程序。下面使用EditPlus编写一段Python程序,并输出结果,如图1-12所示。

图1-12 EditPlus运行Python程序