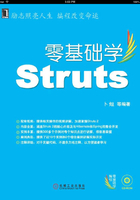
12.2 使用iReport设计报表
前面介绍了如何手动地编写程序来编译报表设计文件,以及填充报表和现实报表。但是这种方式显然过于复杂以及费时。iReport提供了可视化的界面来设计报表设计文件,从而可以非常轻松和方便地设计报表。
12.2.1 设置iReport语言环境
手动地编写程序显然过于复杂以及费时,尤其是设计报表设计文件,如果完全靠手动地写代码那将是一个痛苦和繁重的任务。
有了iReport,一切将变得很简单和轻松。双击“iReport.exe”打开iReport,将看到一个和Word等其他编辑软件相似的界面,如图12.5所示。
界面上有繁体中文又有英文,这是因为iReport的国际化没做好,可以手动地修改语言环境。选择主菜单上的“Option”→“选项”菜单。在弹出的“iReport选项”对话框中找到“语言”选项,如图12.6所示。在下拉列表中选择“中文(中国)”选项,单击“存档”按钮保存设置。

图12.5 iReport界面(1)

图12.6 “iReport-选项”对话框
这时发现界面的繁体中文都被替换成了简体中文,如图12.7所示。但是还是存在一些英文。这个是软件本身存在的国际化问题,用户无需关心。
12.2.2 使用iReport设计报表
下面来打开“myFirst.jrxml”报表设计文件。通过选择主菜单上的“档案”→“开启旧档”选项,或者使用快捷键
 打开“文件选择”对话框,选择打开“myFirst.jrxml”报表设计文件。这时在编辑区可以可视化地看到该报表设计文件,如图12.8所示。
打开“文件选择”对话框,选择打开“myFirst.jrxml”报表设计文件。这时在编辑区可以可视化地看到该报表设计文件,如图12.8所示。

图12.7 iReport界面(2)
可以在如图12.9所示的工具栏上选择相应的工具来修改该设计文档。也可以通过鼠标右键单击文本框,选择“属性”命令来打开“myFirst”对话框,如图12.9所示。该对话框可以用来设置文本框中文字的字体以及字体大小等内容。这和使用Word没有太大的区别,非常容易上手。

图12.8 可视化地查看报表设计文件

图12.9 iReport工具栏

图12.10 “myFirst”对话框
12.2.3 编译报表
下面来看如何使用iReport编译该报表设计文件。首先需要指定编译后文件的保存目录,和修改语言环境一样,打开“iReoprt-选项”对话框,如图12.11所示。进入“Compiler”选项卡,设置其中的“Default compilation directory”选项,单击“存档”按钮保存设置。
通过选择主菜单中的“建立”→“编译”选项即可对该设计文档进行编译。当输出信息控制台Output Console中出现正确编译信息时,则表示编译成功,如图12.12所示。

图12.11 “iReport-选项”对话框

图12.12 输出信息控制台
12.2.4 预览报表
通过选择主菜单中的“建立”→“执行报表”选项即可预览该报表。默认使用JRViewer来预览报表,如图12.13所示。

图12.13 使用JRViewer来预览报表