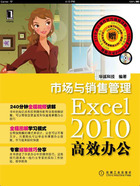
1.5 情景案例——创建商品销售目录
最终文件:实例文件\第1章\最终文件\商品销售目录.xlsx
本章通过市场分析与营销管理基础表格的制作与查看,着重介绍Excel中工作簿的新建、保存、关闭、打开,工作表的选择、新建、重命名、移动与复制,单元格的插入、删除、调整行高、列宽及合并单元格,视图方式、冻结和拆分窗格等知识。
一个企业通常会销售成百上千种产品,如何有条不紊地管理好这些商品,避免在订货谈判或给对方报价时发生错误,就需要创建商品销售目录。商品销售目录应详细记录产品编号、产品名称、规格以及各层次的价格等信息。接下来,结合本章所学知识,创建商品销售目录。
01新建工作簿。
❶在Excel窗口中单击“文件”按钮,❷在弹出的菜单中单击“新建”命令,❸再单击“空白工作簿”图标,❹然后单击“创建”按钮,如图1-109所示。

图1-109 新建工作簿
02重命名工作表。❶右击Sheet1工作表标签,❷在弹出的快捷菜单中单击“重命名”命令,如图1-110所示。

图1-110 重命名工作表
03输入工作表数据。
❶输入工作表名称“目录”,❷然后在工作表中输入需要的数据,如图1-111所示。

图1-111 输入工作表数据
04单击“保存”命令。❶单击“文件”按钮,❷在弹出的菜单中单击“保存”命令,如图1-112所示。

图1-112 单击“保存”命令
05设置保存位置及工作簿名称。
弹出“另存为”对话框,❶选择工作簿保存的位置,❷在“文件名”文本框中输入工作簿的名称,如图1-113所示,❸单击“保存”按钮。

图1-113 设置保存位置及工作簿名称
06合并单元格。❶选取需要合并的单元格区域,如选取A1:H1单元格区域,❷单击“合并后居中”右侧的下三角按钮,❸单击“合并后居中”选项,如图1-114所示。

图1-114 合并单元格
07自动调整列宽。
❶选取需要调整列宽的单元格,如选取A2:H12单元格区域,❷单击“格式”右侧的下三角按钮,❸在弹出的菜单中单击“自动调整列宽”选项,如图1-115所示。

图1-115 自动调整列宽
08选中单元格。
此时工作表中的数据根据单元格中数据的长度自动调整了列宽,然后选中需要冻结窗格位置的单元格,如选取A3单元格,如图1-116所示。

图1-116 选中单元格
09冻结拆分窗格。
❶在“视图”选项卡“窗口”组中单击“冻结窗格”按钮,❷从展开的下拉列表中单击“冻结拆分窗格”选项,如图1-117所示。

图1-117 冻结拆分窗格
10查看冻结窗格表格数据。
此时,在A3单元格上方添加了一条黑线,标示冻结窗格位置,黑线以上的单元格数据将一直保留在屏幕上方,下方数据则可以滚动查看,如图1-118所示。

图1-118 查看冻结窗格表格数据